ブログ作成効率の鬼、まろんと申します。
今回はブログを効率よく書く上で欠かせない、『コピー&ペースト』について解説していきます!
皆さん、コピー&ペースト、いわゆる「コピペ」をどれだけ使いこなしていますか?
え?右クリックでコピーして右クリックで貼り付けてる??
え?Ctrl+CとCtrl+Vしか使ったことない??
それではいつまで経っても速くブログを書く事なんてできませんよ!!
ある程度パソコンに慣れた方でも、[Ctrl+C]と[Ctrl+V]しか使いこなせていない人も多いのではないでしょうか?
しかし、コピペにはもっとたくさんの種類が存在します!
それらを使いこなすことで、格段にブログを書くスピードが上がります!!
.jpg)
でもショートカットキーって複雑で、全然覚えられないんです!



結局、使い慣れたマウスでやった方が早いんじゃないの?
その気持ち、わかります。
『便利なショートカットキー50選!』とか言われても多すぎてどれが大事がわかんないですよね。
しかもその中から、自分が良く使うものがどれか探すのも大変です。
そんな方でも大丈夫!!
今回ご紹介するコピペ技で使うキーボードはたったこれだけです!!


え!これだけ!?と思いましたか??
そうなんです。大切なのは使いどころです!
使い方、場面に応じて使い分ける事が出来れば、たったこれだけのキーボードで沢山の作業が行えます!
人類みな一日の時間は平等で24時間しかありません。
さらにそこから、仕事や食事、睡眠などの時間を除くと、一日にブログ執筆に使える時間は本当に限られています。
そのわずかな時間を最大限活かすために、ブログ作成の効率化は欠かせません!
是非、ここで紹介するコピペを使いこなしてください!!
他のブログ効率化に関する記事はコチラからどうぞ!






[Ctrl+C]⇒[Ctrl+V]:定番のコピー&ペースト
超ド定番のコピペですね。パソコンに不慣れな人でも、唯一知っているショートカットキーかもしれません
しかし、この定番のコピペですが、ブログでは主に2種類の使い分けが出来ます!
ブロック内にカーソルを置いた状態でコピー⇒ブロックごと貼り付け
ブロック内にカーソルを置いた状態で[Ctrl+C]⇒[Ctrl+V]を行うと、ブロックごとコピぺする事が出来ます。
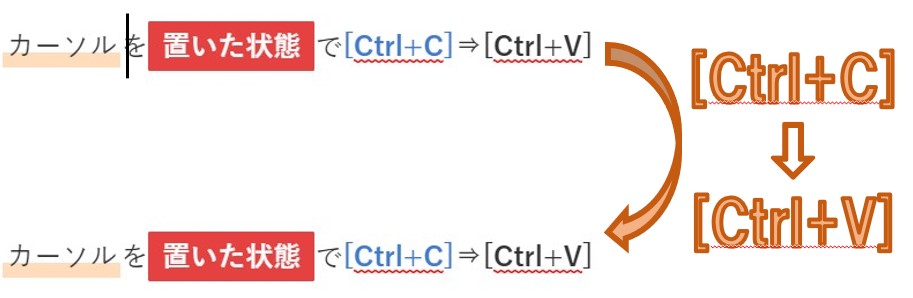
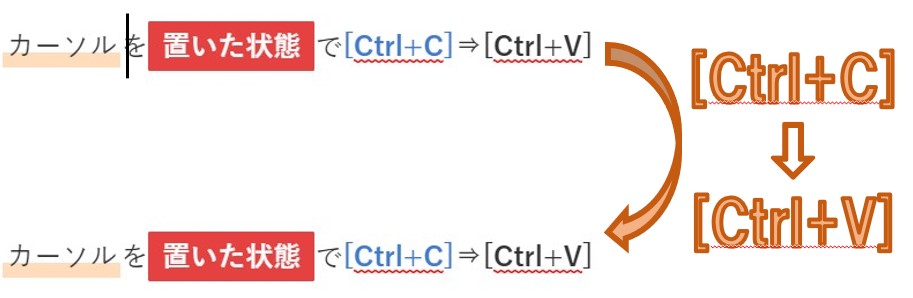
テキストの書式(太字や斜体、蛍光ペンや色など)をそのままコピーしたいときに便利です。
テキストを選択した状態でコピー⇒テキストと太字書式のみ貼り付け
テキストを選択した状態で[Ctrl+C]⇒[Ctrl+V]を行うと、テキストと太字書式のみをコピペすることが出来ます。
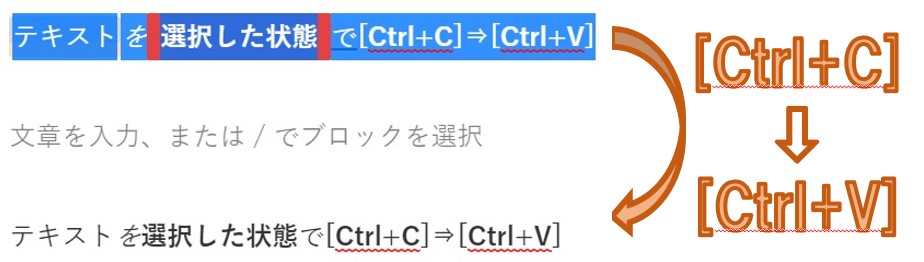
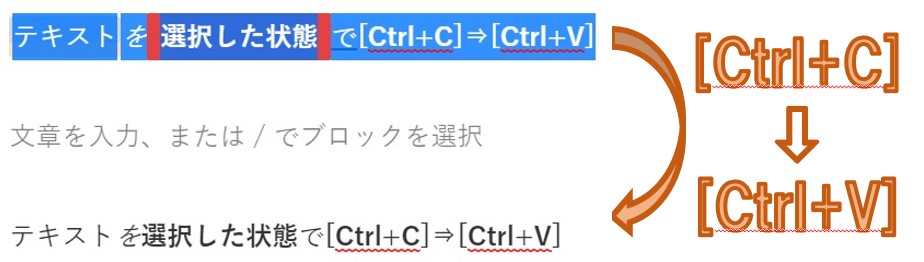
蛍光ペンや色文字などの装飾はコピーせずに、文字だけをコピペしたいときに便利です。
図のようにテキストを選択した状態で[Ctrl+C]⇒[Ctrl+V]を行うと、テキストと太字書式のみをコピペすることが出来ます。
補足:[Ctrl]+[X]:切り取り
コピーは[Ctrl]+[C]で行うのに、切り取りはマウスで右クリック・・という人をよく見かけます(笑)
[Ctrl]+[X]で切り取りが出来るので是非覚えておきましょう!
[X]のカタチがハサミに似ているから「切り取り」と覚えれば、もう忘れませんね!
[Ctrl+C]⇒[Ctrl+Shift+V]:テキストのみ貼り付け
先程紹介した[Ctrl+C]⇒[Ctrl+V]では、テキストの装飾(蛍光ペンや文字色、太字など)は一部残ってしまいます。
また、他のウェブサイトから記事の一部をコピーする際は、見出しや文字の装飾、テキストリンクなどがそのままコピペされてしまいます。
しかし、テキストを選択した上で、[Ctrl+C]⇒[Ctrl+Shift+V]を使えば、完全にテキストのみをコピーすることが出来ます!
ここでは東京都のWikipediaのページを例に、一部をコピーしてブログに貼り付けてみましょう!
[Ctrl+C]⇒[Ctrl+V]でコピぺした場合
以下の画像のテキストを[Ctrl+C]⇒[Ctrl+V]でコピペします
-1024x382.jpg)
-1024x382.jpg)
-1024x398.jpg)
-1024x398.jpg)
このように、コピー元の見出しやテキストリンク情報がそのまま残ってしまいます。
[Ctrl+C]⇒[Ctrl+Shift+V]でコピペした場合
-1024x382.jpg)
-1024x382.jpg)
-1024x299.jpg)
-1024x299.jpg)
[Ctrl+Shift+V]で貼り付けることで、見出しやテキストリンクの情報を残さずに、文字だけをコピペすることが出来ました!
このように、自身の記事やウェブページから、文字だけをコピペしたいときにとても便利です!
[Ctrl+Shift+D]:ブロックを複製
ブロックを一瞬でコピペしたい時に便利なショートカットキーです!
見出し・テキスト・画像・表など、あらゆるブロックを、ショートカットキー1つで一瞬で複製できます!
-1024x298.jpg)
-1024x298.jpg)
-1024x353.jpg)
-1024x353.jpg)
-1024x613.jpg)
-1024x613.jpg)
ただし、選択したブロックの直下にしか複製は出来ません。
それでも、ワンタッチでブロックを複製出来るのはとても便利で、筆者も重宝しています。
[Win]+[V]:クリップボード
Windowsパソコンに標準の機能として、クリップボードがあるのをご存じでしたか?
このクリップボードには、コピーした複数の項目を一時的に蓄えておくことが出来ます!
いくつかの要素をコピペする際に、コピー元とコピー先を行ったり来たりしている人はいませんか??
それはとても時間の無駄遣いですよ!!
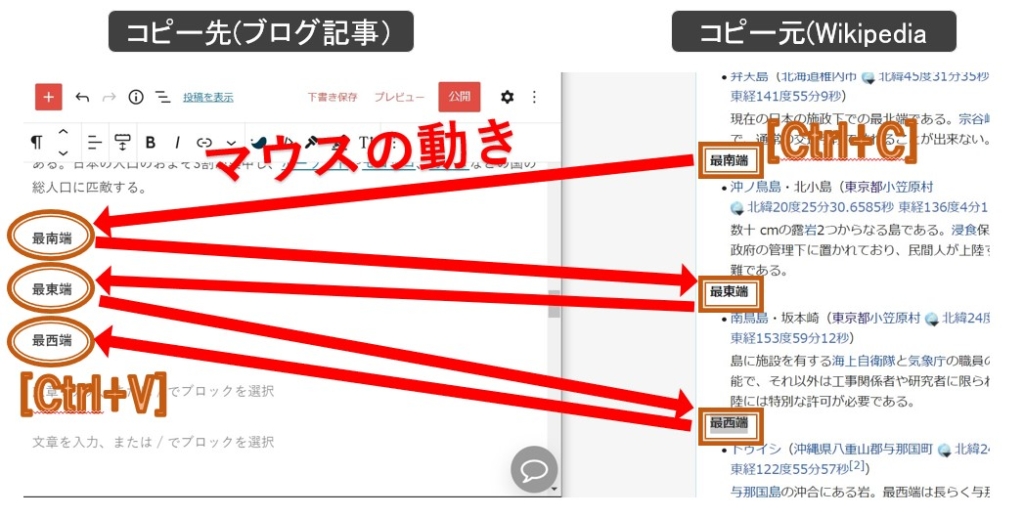
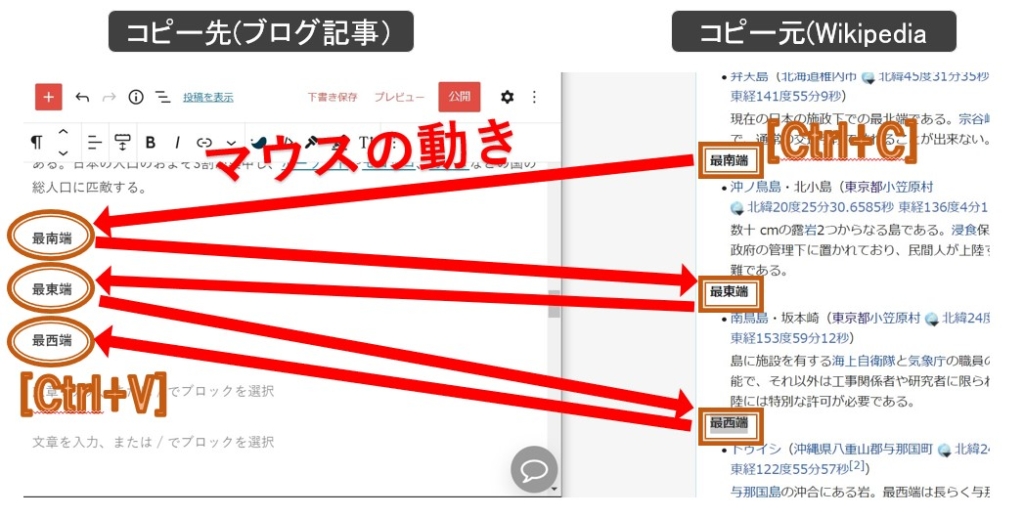
このように、マウスを二つのページの間で何回も往復させなければいけません。
そのたびに、[Ctrl+C]/[Ctrl+V]でコピペしていては、明らかに非効率です!
クリップボード機能を使えば、[Ctrl]+[C]でコピーした要素をいくつも蓄えておくことが出来ます!
そして、[Win]+[V]でクリップボードを開けば、そのなかから任意のものをいつでも貼り付けることが可能です!!
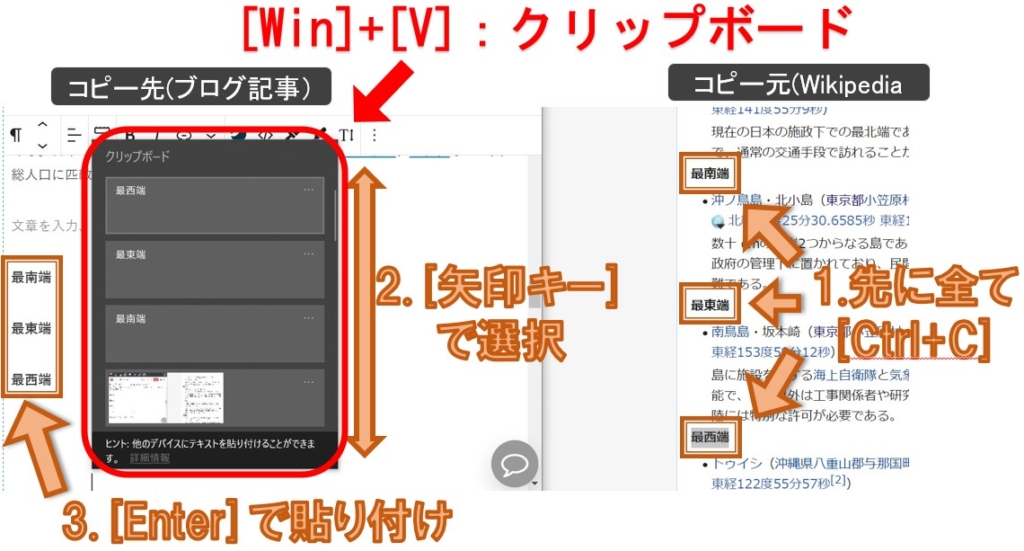
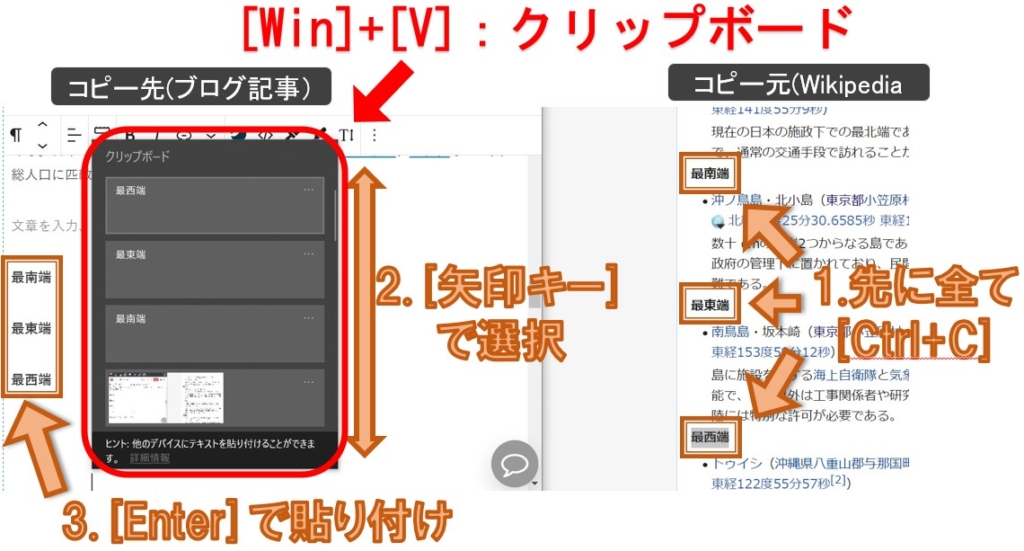
始めてクリップボードを使う際は、クリップボードを有効化する必要があります。
以下の画面が表示されるので、「有効にする」をクリックしましょう!
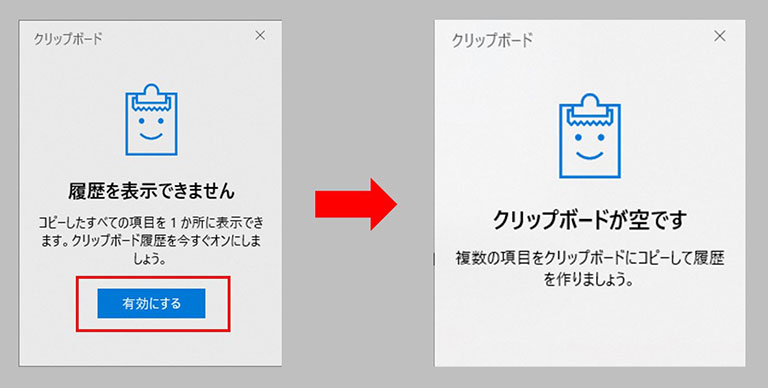
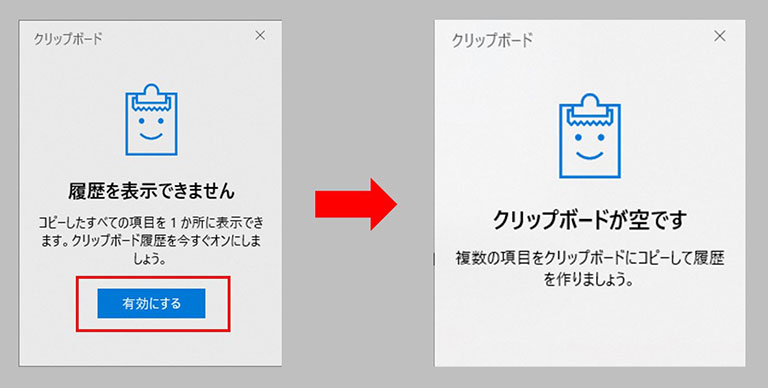
[Shift]+[矢印キー]:テキストまたは複数の段落(行)を選択
こちらは上記で紹介したコピペのテクニックと合わせて使える便利ワザ!
恐らくほとんどの方は、テキストや複数の段落を選択する際、マウスとドラッグ&ドロップで行っているでしょう。
しかし、それらは[Shift]と[矢印キー]の組み合わせで行う事が出来ます!
[Shift]+[←→左右キー]:テキストを選択
[Shift]+[←→左右キー]で、任意の箇所のテキストを選択することが出来ます。


これを使えば、わざわざキーボードからマウスに手を移動させることなく、文字の選択⇒コピー⇒ペーストまでを行う事ができます!
[Shift]+[↑↓上下キー]:段落(行)を選択
[Shift]+[↑↓上下キー]で、任意の箇所の段落(行)を選択することができます。
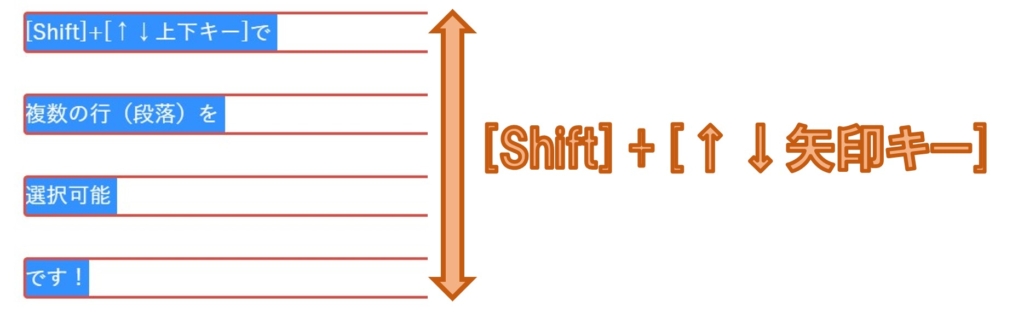
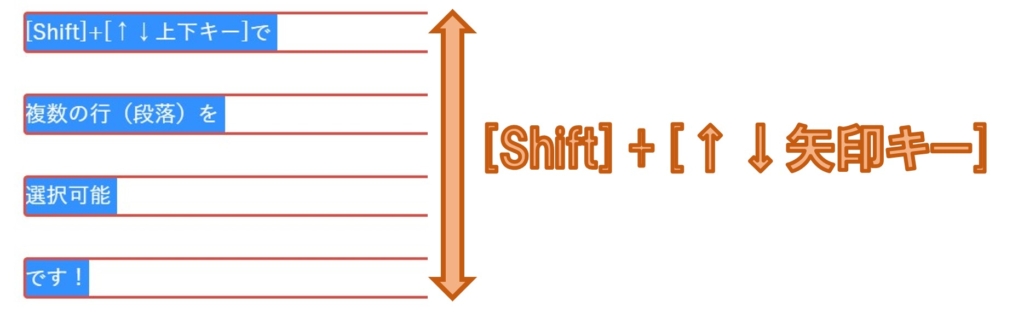
一度に複数の段落(行)をまとめてコピーしたり、[Ctrl]+[X]:切り取りと組み合わせて移動させるのに便利です!
まとめ
それでは最後に、この記事で紹介したコピー&ペーストをもう一度確認しましょう!!
- [Ctrl+C]⇒[Ctrl+V]:定番のコピー&ペースト
- [Ctrl+C]⇒[Ctrl+Shift+V]:テキストのみ貼り付け
- [Ctrl]+[Shift]+[D]:ブロックを複製
- [Win]+[V]:クリップボード
- [Shift]+[矢印キー]:テキストまたは複数の段落(行)を選択
時間は有限です。限られた時間を最大限活かすために、ブログ作成の効率化は欠かせません!
是非、ここで紹介するコピペを使いこなして、目標へのステップを更に加速させましょう!!











