
この記事を読むと、こんな悩みが解決します!
- ブログ記事作成をもっと早く、効率的にこなしたい!
- 毎日更新を続けたいけど、忙しくて出来ない!
- マウスを使わずに、より多くの作業をこなしたい!
- 作業効率は上げたいけど、お金はかけたくない!
みなさんこんにちは、まろんです。
私の様な初心者ブロガーの方々には、このような悩みを抱えている方は多いのではないのでしょうか?
もしくは、ある程度ライティングに慣れてきた方でも、より作業効率を上げたいと思う方は多いでしょう。
勿論、「良いPCを買う」「デュアルモニターを取り入れる」「良いデスク・チェアを揃える」といった方法もあります。
ですが、それにはやはり「お金」がかかりますよね。私は勿論、ほとんどの初心者ブロガーの方々は、いくらでも贅沢が出来る状態ではないでしょう。

そこで、ブログの効率化を目指す上でオススメする方法が「ショートカットキー」を使いこなす事です!
当記事では、筆者が実際に使っている中で、ブログの記事作成を効率化するオススメのショートカットキーを「6つ」厳選して紹介します!
この記事を読めば、ブログの作業効率がグンッと上がる事間違いなしですよ!
また、別の記事では、Windowsパソコンの画面をiPadにミラーリングする方法や、無料でパソコン作業を完全自動化数r方法を紹介しています。
こちらも合わせて参考にして頂き、更にブログ作成の効率化を目指しましょう!


では、早速ご紹介していきましょう!
[Windows]+[Ctrl]+[D]:仮想デスクトップ作成

Windowsパソコンの機能の1つ「仮想デスクトップ」というものはご存じですか?
「仮想デスクトップ」とは、1つのPC上で、複数のデスクトップ(作業領域)を作成出来る機能の事です。
要するに、一台のPC上で仮想的にデュアルモニター・トリプルモニターを再現できる素晴らしい機能!
活用方法をご紹介します。例えば、ブログを書く中で、以下のアプリケーションを使うとします。
- WordPress(記事作成ページ)
- Microsoft Word(下書き用)
- マインドマップ(記事構成の確認)
- エクスプローラー(ファイルや画像を参照)
- Googleフォト(使用する画像を取り込む)
- ウェブブラウザ(検索用)
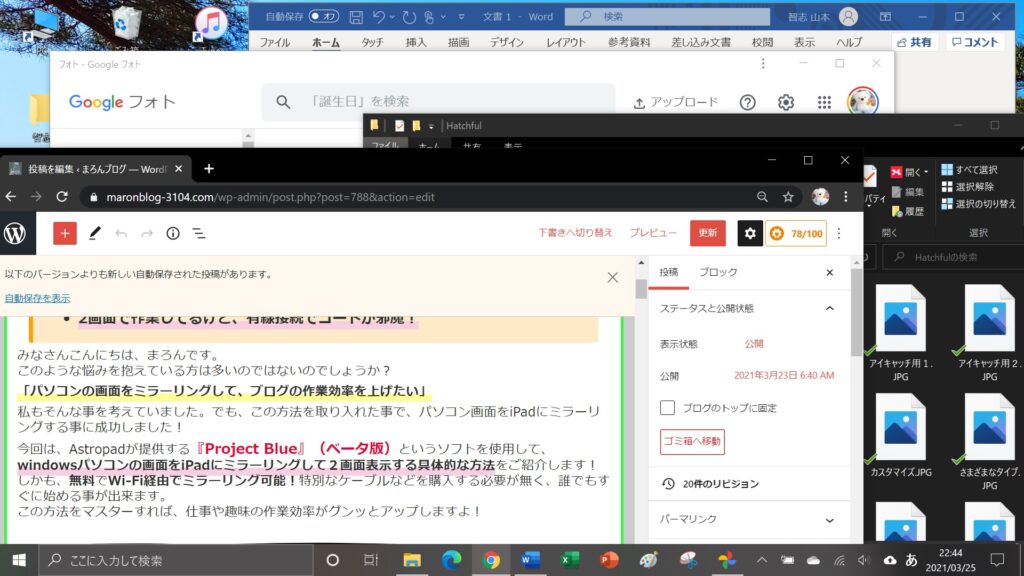
最低限必要なものだけでもこれだけ開く必要があります。場合によっては更に多くなるでしょう。
これだけのアプリを一つの画面で開くと様々な情報が混在してしまい、作業効率を大きく損ねます。
しかし、仮想デスクトップを使ってアプリケーションを整理する事で、必要な情報にすぐにアクセスする事が出来ます。
その結果、作業効率が大幅にアップします!



まだ使った事が無い方は、まず始めに[Windows]+[Ctrl]+[D]を覚えて、仮想デスクトップ作成を使いこなせるようにしましょう!
[Windows]+[Ctrl]+[←/→]:仮想デスクトップ切り替え
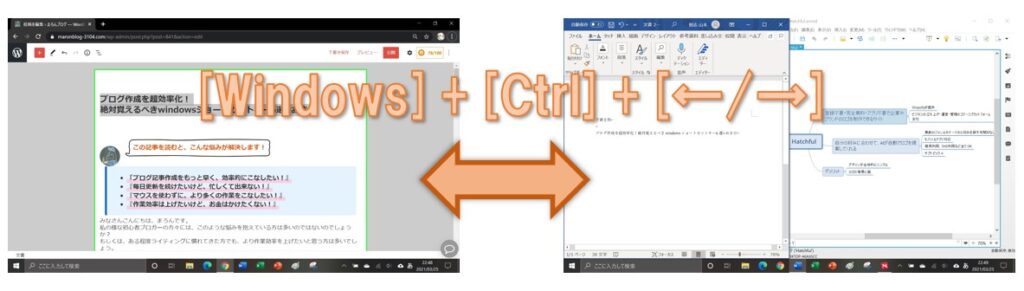
先程の、仮想デスクトップ作成に関連したショートカットキーです。
作成した複数の仮想デスクトップを、一瞬で切り替える事が出来ます。
仮想デスクトップを切り替える度に。手をマウスに移動させ、カーソルを動かしていては作業時間の大きなロスになります。
その為、この[Windows]+[Ctrl]+[←/→]での仮想デスクトップ切り替えも必ず合わせて覚えておきましょう!
[Windows]+[Alt]+[Tab]:アクティブウィンドウを切り替え

これも非常によく使うショートカットキーの一つ。
「Google Chrome」「Word」「エクスプローラー」など、必要なウィンドウを切り替える度に、キーボードからマウスに持ち替えていませんか?
[Windows]+[Alt]+[Tab]で、いま開いているウィンドを一覧で表示し、その切り替えを[Tab]キーで行う事が出来ます。
[Windows]+[Ctrl]+[←/→]:仮想デスクトップを切り替え
⇔[Windows]+[Alt]+[Tab]:アクティブウィンドウを切り替え
この組み合わせで、開いている全てのウィンドウにマウス操作なしでアクセスする事が出来ます!
[Windows]+[Shift]+[S]:範囲を指定してスクリーンショット
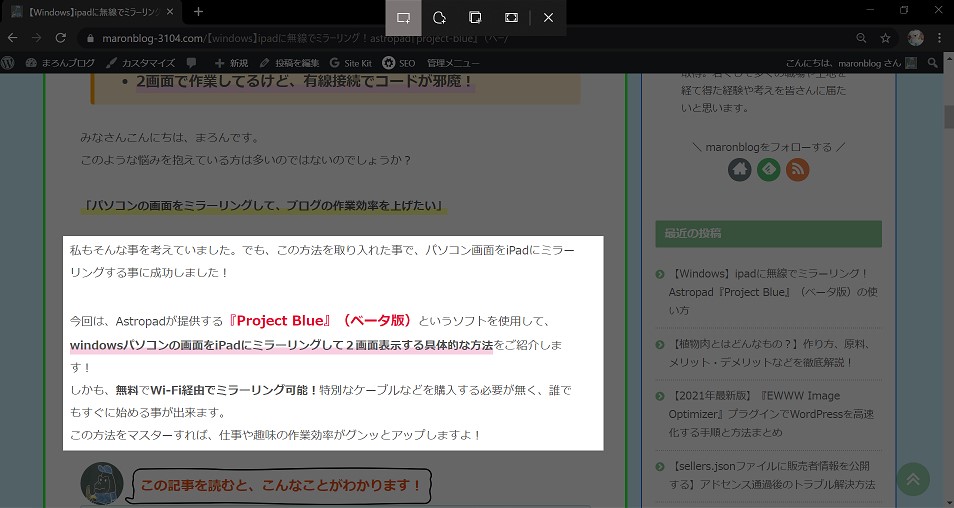
意外と知らない方が多いのがこの方法。ブログ記事を作成する上で、スクリーンショットで保存した画像を使う場面は非常に多いと思います。
しかし、このような方法でスクショを保存してませんか?
- [PrintScreen]で画面全体を保存→[ペイント]で画像をトリミング→保存
- [Snipping Tool]→新規作成→範囲を選択→保存
これらの方法では、画像1枚保存するのに必要な手順がが多くなってしまいます。
しかし、[Windows]+[Shift]+[S]を使えば、範囲を指定してスクショ~簡単な描画・編集,、保存までをスムーズに行えます!
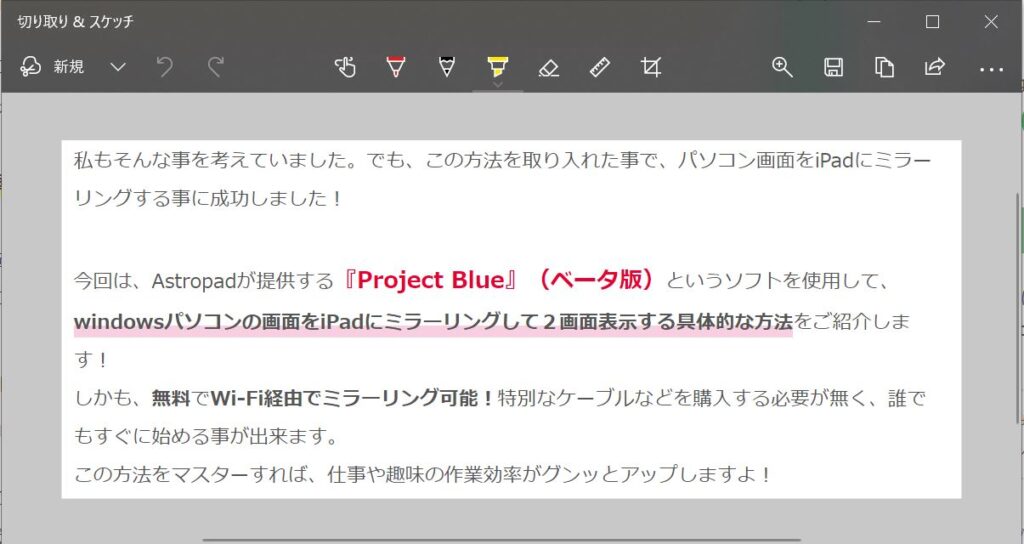
ちなみにこの機能は、[PrintScreen]キーに割り当てる事が可能!これにより、キー1つだけで、範囲を指定したスクショが可能です。

[Windows]+[Home]:アクティブなウィンドウ以外を最小化
作業が進むにつれて、いつの間にか大量のウィンドウを開いている事がよくあります。
そんな時役に立つのが[Windows]+[Home]です。これは、今アクティブなウィンドウ以外を一瞬で最小化する事が出来ます。
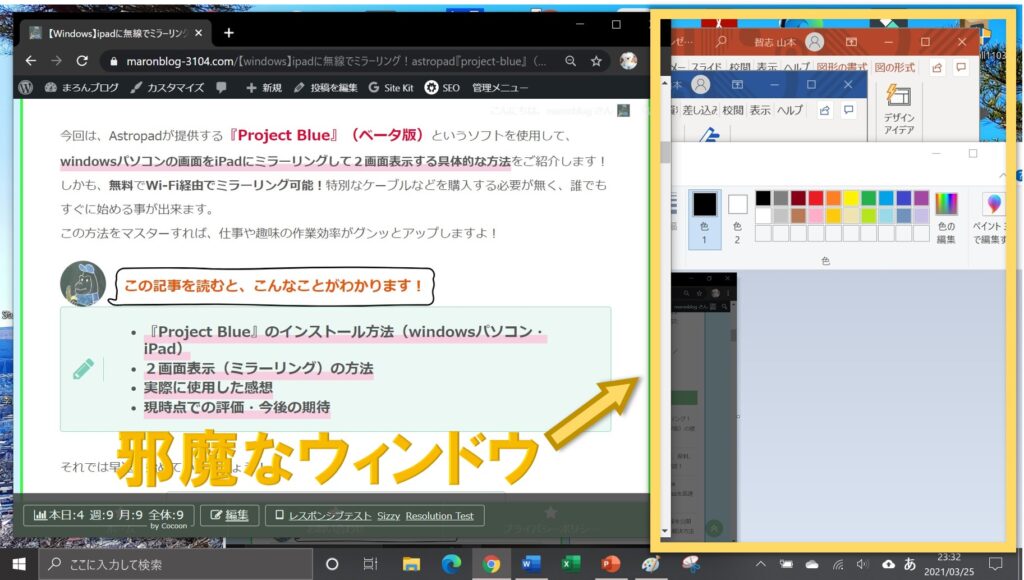
上図の様にごちゃごちな画面も、[Windows]+[Home]キーを押せば、
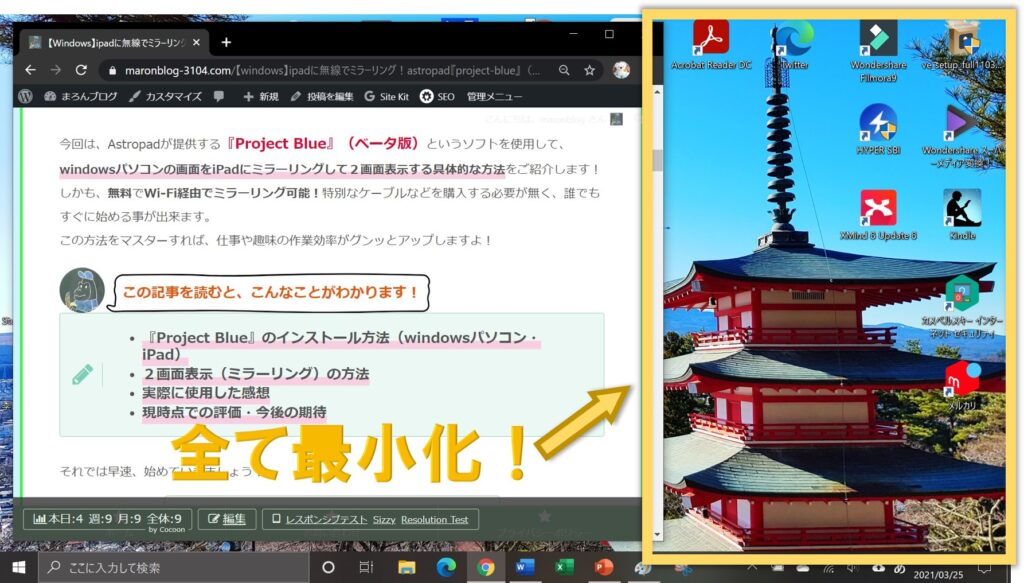
アクティブなウィンドウ以外を全て最小化できます!
【Google Chrome】タブの追加、切り替え、削除
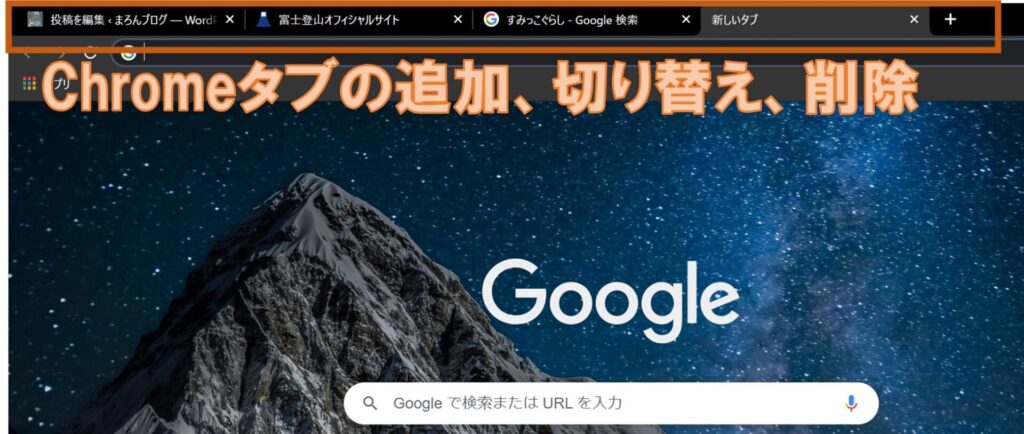
ブログを書く時、様々なウェブページを開いている事があるかと思います。
筆者も「Wordpressタブ」「わからないことを調べるタブ」「画像を探すタブ」「BGM用のタブ」など複数開いている事が多いです。
そしてそのタブを新規作成したり、切り替える度にマウスを使っていませんか?
実はこのタブの操作もショートカットキーで行う事が出来るんです!
以下に、主によく使うショートカットキーをまとめました。
- [Ctrl]+[T]:新規タブ作成
- [Ctrl]+[Tab]:タブの切り替え
- [Ctrl]+[W]:アクティブなタブを閉じる
是非、使いこなせるようにしておきましょう!
おまけ:[Windows]+[L]:ロック画面に切り替え
「書いている記事を誰にも見られたくない!」
「ちょっと気まずいサイトを見てたら、急に妻が現れた!」
そんな時、慌ててマウスに手を伸ばしていたら間に合いません。万事休すです。
そこで筆者がよく使うのが[Windows]+[L]です。
このショートカットキーで、一瞬でロック画面に切り替える事が出来ます。
必要な方は、どんな窮地でも手が勝手に動くようになるまで練習して、身体に染み込ませておきましょう(笑)
まとめ:Winodwsショートカットキーを使いこなして、ブログ作成を超効率化しよう!
さて今回は、ブログ作成を行う上で、本当に頻繁に使うショートカットキーを厳選して紹介しました!
慣れないうちは、なかなか覚えられず苦労するかもしれません。
しかし、今回ご紹介したショートカットキーを使いこなす事が出来れば、明らかに作業効率は向上します!
普段から使うように意識すればすぐに覚えられますので、積極的に活用していきましょう!!





