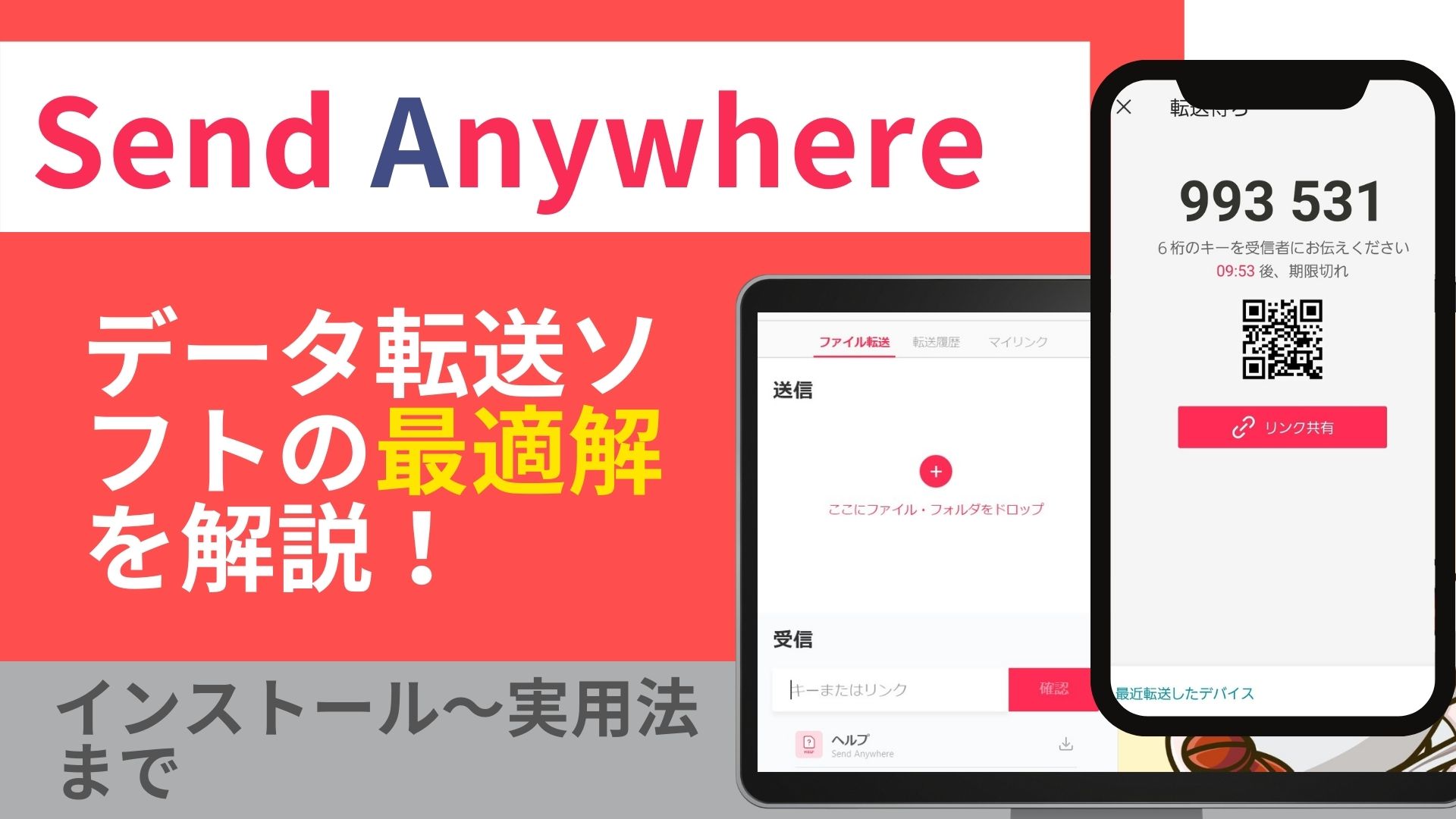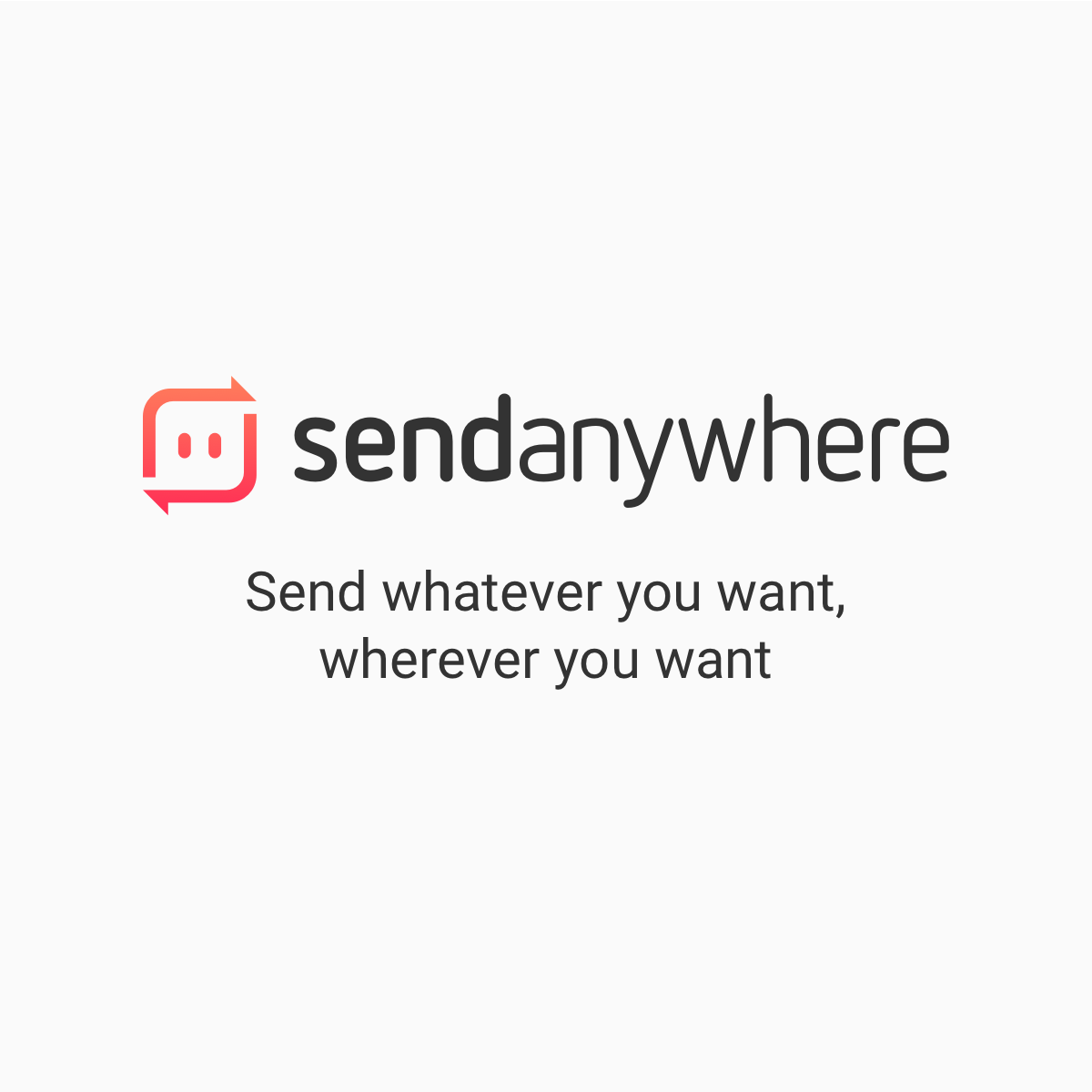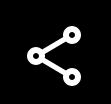- 完全無料で使い放題!面倒な会員登録も不要!
- Wi-Fi経由でデータ転送が可能!煩わしいケーブルは不要です。
- 文書や画像、音楽、動画ファイル等あらゆるデータを送受信可能!
- 送受信のデータ容量なし!大容量のデータも転送可能!
今回は、筆者が5年以上愛用しているデータ転送ソフト『Send Anywhere』をご紹介します!
現在、新型コロナウィルスの影響でテレワークが急激に広まっています。
その結果、自宅で様々なデータを取り扱う機会が増えた方も多いでしょう。

そういった環境の中で、効率的に仕事をこなしていくために便利なツールをご紹介します。
それが、今回ご紹介する【Send Anywhere】というソフト!!
このソフトは画像や動画、ドキュメントなどのさまざまなデータを、あらゆるデバイス間で無制限に簡単に転送できるソフトです!!
現在、データ転送ソフトは数多く存在しますが、その中でもこのソフトの使い勝手は間違いなくトップクラスと言えます。
また、「転送するべきデータが、何だったか思い出せない!」といった事がよくありませんか?
そんな時、『Google keep』を使ってうっかり忘れを防ぐ最強の方法も紹介しているので、是非そちらも合わせてご覧ください。
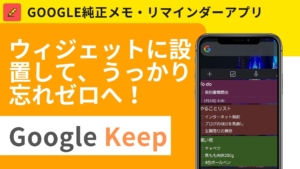
それでは、この『Send Anywhere』のダウンロード方法から、実際の利用方法まで、わかりやすく説明していきましょう!
SendAnywhereの使い方【ダウンロード方法】
ダウンロード方法はいたって簡単です。
- パソコン:Sendanywhereのホームページからダウンロード
- Androidスマートフォン:Google Playよりアプリをインストール
- iPhone,iPad:App storeよりアプリをインストール

たったこれだけです!
次項では、PC版のダウンロード方法について簡単に説明します。
PC版『Send Anywhere』のダウンロード方法
- Send Anywhereのホームページにアクセス
- サイト上部の、「ダウンロード」をクリック
- Windows版 or MacOS版のダウンロードリンクをクリック(ここでは、windows版の画面で説明します

- ダウンロードされたファイル「sendanywhere.exe」を開く
- Send Anywhereセットアップ画面が表示されるので、そのまま「次へ」をクリック。(デスクトップショートカットが不要な場合は、チェックを外してください。あった方が便利です。)
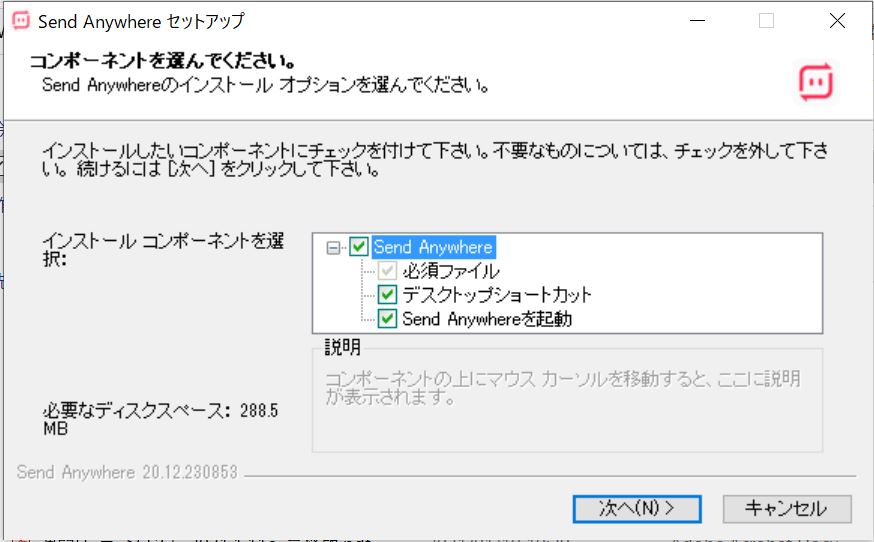
- インストール先を選択(そのままでOK)して、「インストール」をクリック

- インストールが完了したら、そのまま使い始める事が出来ます。
私がSend Anywhereをオススメする理由
ありとあらゆるデバイスでデータ転送が可能
先程述べたwindows,MacOS,スマホだけでなく、このソフトとはあらゆるデバイスに対応しています。
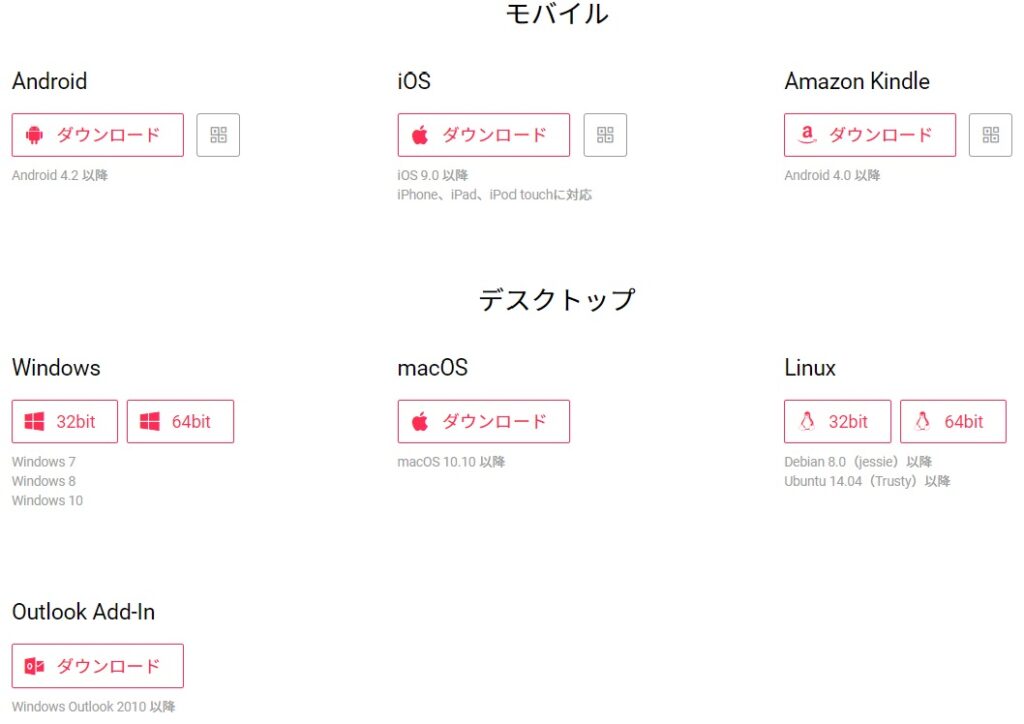
メジャーなデバイスだけでなく、オープンソースOSの「Linux」や「Amazon Kindle」にも対応。勿論、「iPad」にも対応しています。
完全無料&登録不要で必要十分な機能が全て使える
数多くある類似ソフトのほとんどが、無料版では機能が限定されていたり、会員登録が必要です。しかし、この『Send Anywhere』は、無料&会員登録不要で必要十分な機能をストレスフリーで使う事が出来ます!

煩わしい広告もほとんど表示されません。また、会員登録も不要!
迷惑メールが大量に届くこともありません。
つまり、ダウンロードしても、損する事は絶対にありません!
もしデータ転送ソフトを検討している方は、まずはダウンロードして実際に使ってみる事をオススメします。
その上で自身の環境に適しているか確認してみるのが良いでしょう。
画像・動画・音楽・テキストファイル等のあらゆるファイル形式に対応
SendAnywhereでは、画像や動画、音楽、Microsoft officeデータ、PDFファイル等さまざまなファイル形式と拡張子に対応しています。
筆者も、あらゆるデータを当ソフトを使用して転送しています。ですが今のところ、ファイル形式が原因で転送不可となったケースはありません。
但し、転送相手先のデバイスが、転送データの拡張子に対応していない場合は、正常に動作しない場合がありますのでご注意ください。
転送できるデータ容量が無制限
なんと、Send Anywhereは無料で会員登録不要にも関わらず、データ容量に制限がありません!その為、容量の大きい音楽や動画ファイルを大量に一度に送る事が出来ます!!

他の類似ソフトでは、無料版では転送データの容量が制限されていることが多いです、また、Yahoo!やG-mailなどのフリーメールも一度で送信できる容量に制限があります。
データ容量に制限が無い事は、我々ユーザーにとってかなり大きなメリットでしょう。
「今」送信・受信したいデータがやり取りできる
パソコンやスマホ、タブレット間でのデータのやりとりには様々な方法があります。
なかでも代表的な方法が、クラウドを使う方法でしょう。
クラウドをそれぞれのデバイスで共有すれば、自動的にあらゆるデータを共有することが出来ます。
しかしクラウドは便利な反面、新しいデータをすぐに共有する事が難しい場合が多くあります。
通信環境が悪い場所や、先の大きな動画などのデータ共有が終わっていないと、順番待ち状態となります。
SendAnywhereは、「今」すぐに目的のデータをデバイス間で共有するのに最適なアプリです!!
Send Anywhereの使い方【主な転送方法は2種類!】
SendAnuwhereでの主なデータ転送方法は以下の二つです。
- 6桁のキー(パスワード)を入力
- QRコードを読み取る
他にも、「共有リンク」を作成する方法もありますが、上記2つの方法で十分にデータ転送を行うことが出来ます。
今回は、『PC→スマホへのデータ転送』と『スマホ→PCへのデータ転送』の2種類の方法を解説します。
非常に簡単ですので、誰でもすぐに使いこなせるでしょう。
PC→スマホへデータを転送する方法
- PCの「Send Anywhere」を起動する。
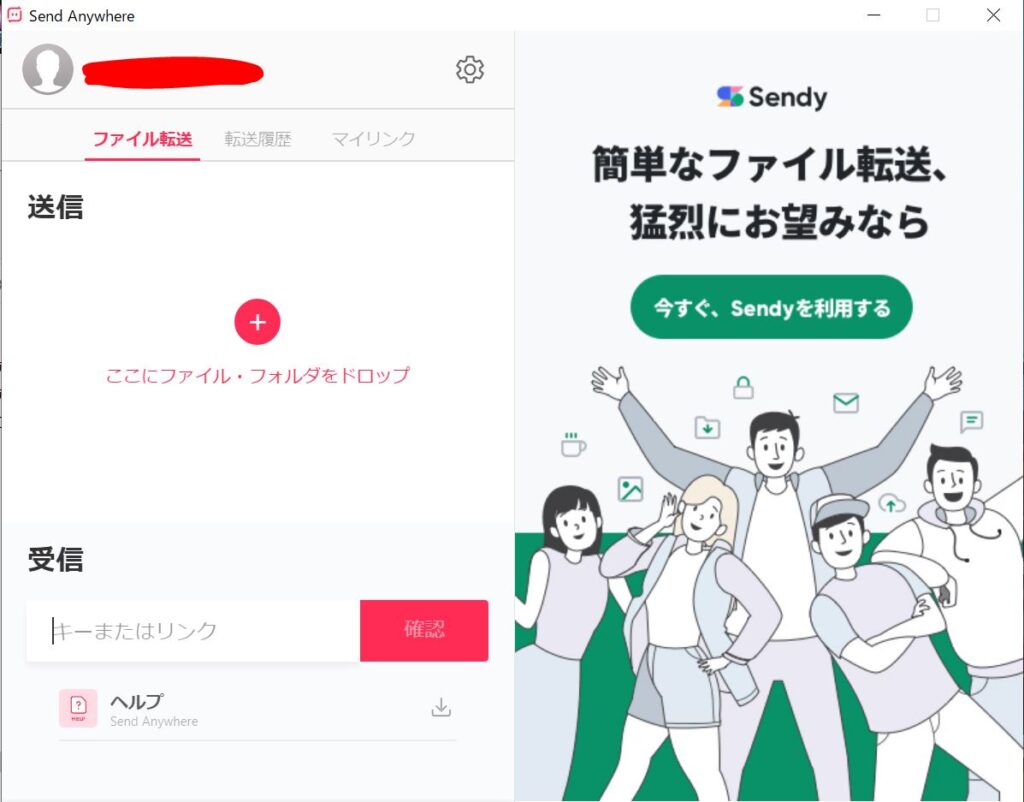
- 「送信」欄に送信したいファイルをドラッグ&ドロップまたは、「+」アイコンをクリックし、ファイルを選択する。
- 6桁のキー及びQRコードが表示される
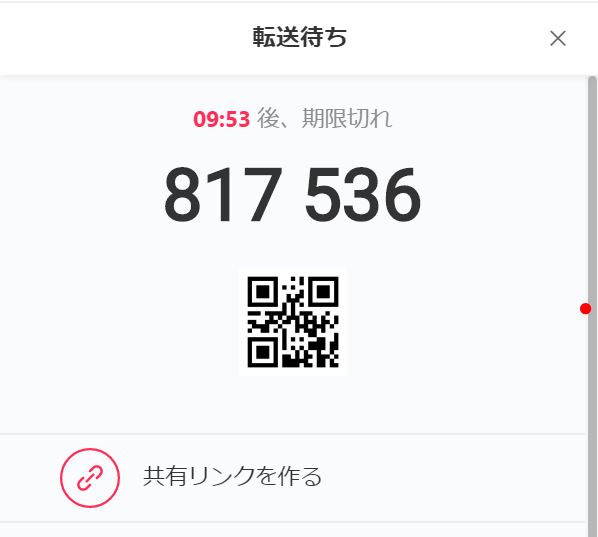
- スマホ側でSend Anywhereアプリを開く。
- ホーム画面下の「受信」をタップし、6桁のキーを入力またはQRコードを読み取る。
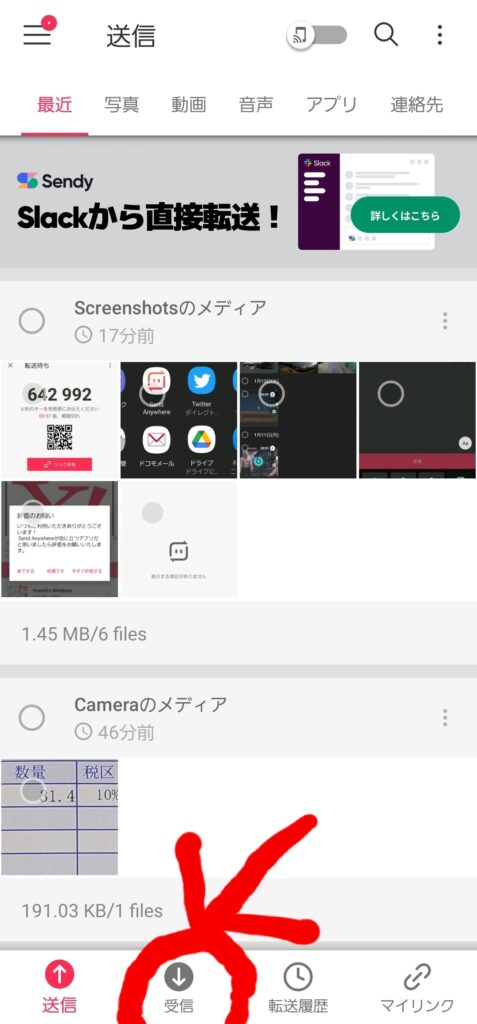
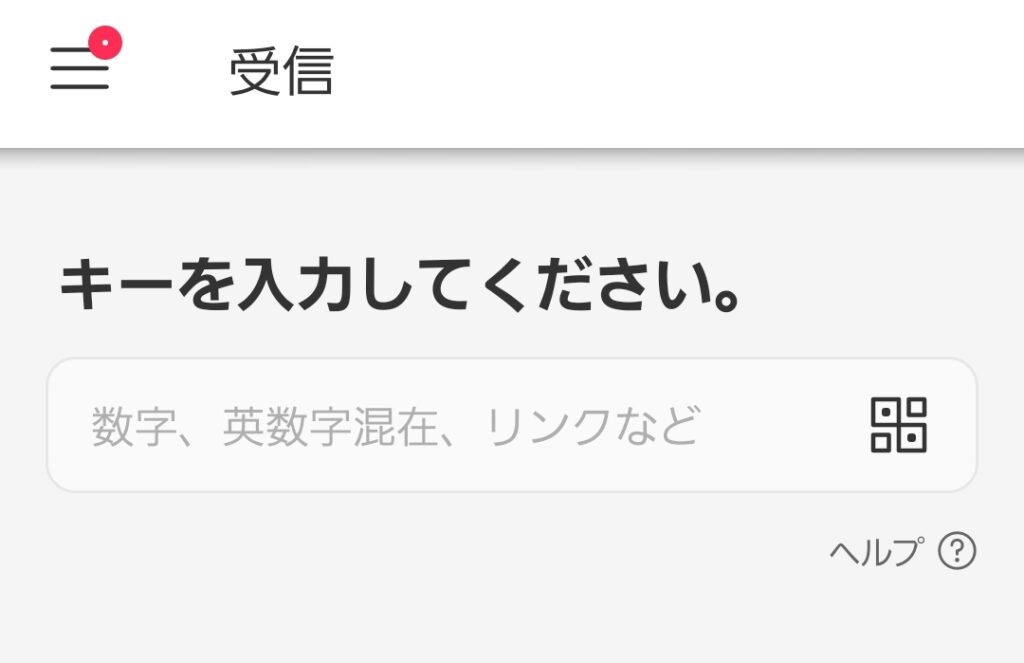
- 受信完了!
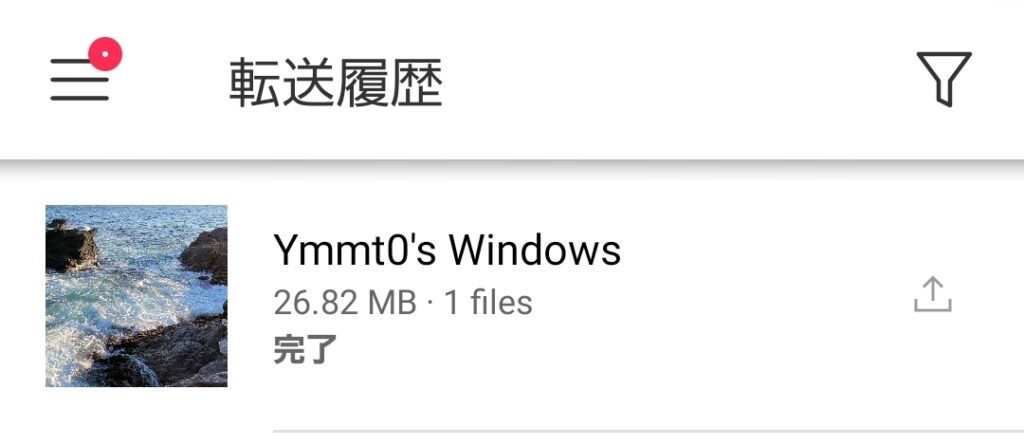
スマホ→PCへデータを転送する方法
- 転送したいファイルを表示・選択する(ここでは、googleフォトより動画を送信します)
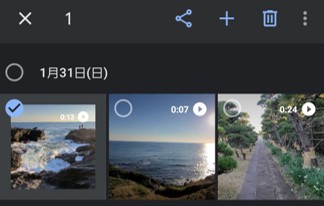
- 「共有タブ」をタップ

- 使用するアプリ一覧から、Send Anywhereを選択する
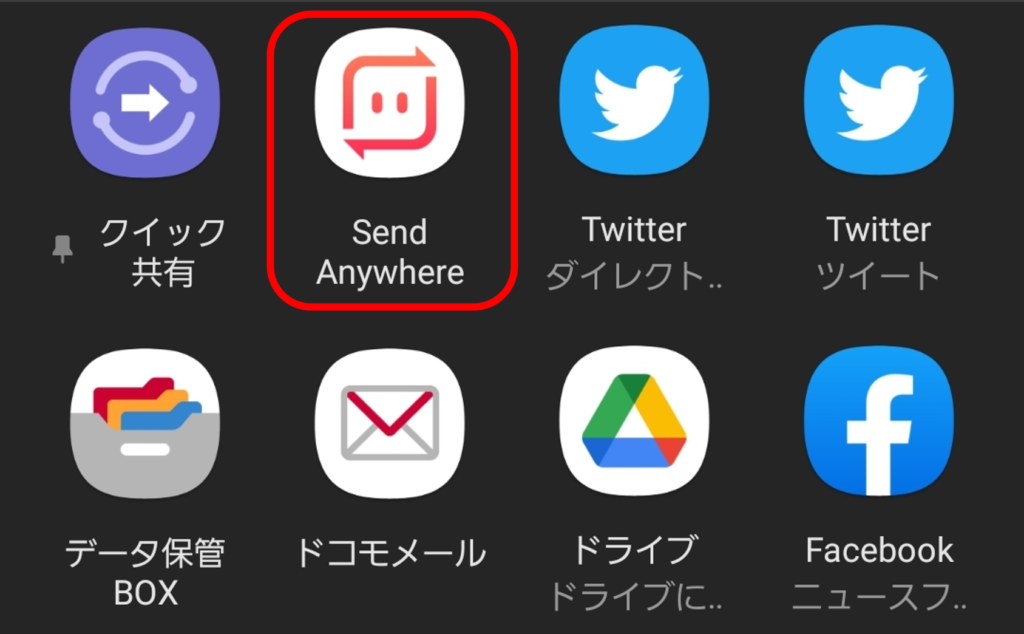
- 「転送待ち画面」に6桁のキー及びQRコードが表示される
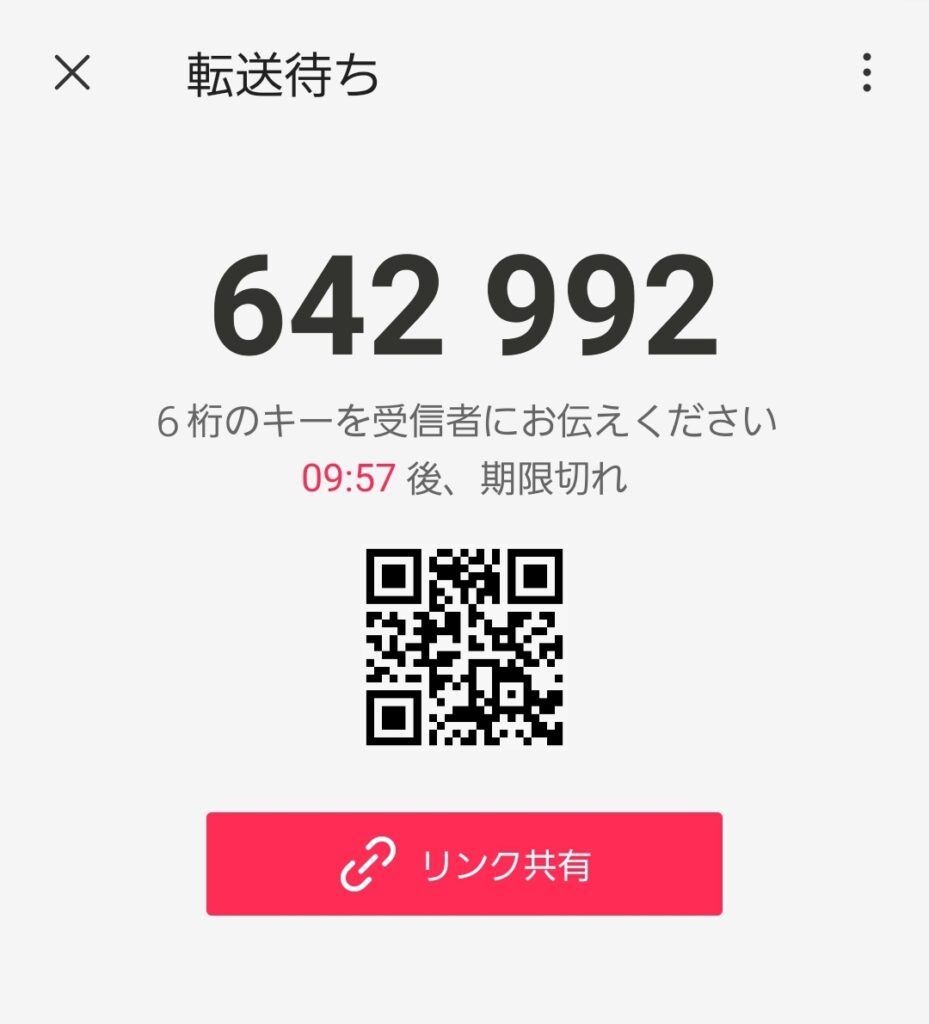
- PCにてSend Anywhereを起動し、「受信」タブをクリックする
- 6桁のキーを入力する
- 転送元のファイル名が表示されるので、保存先フォルダを選択して「ダウンロード」をクリックする

- 転送完了
たったのこれだけで、あらゆるデータが無制限に転送できます!
SendAnywhereの安全性【セキュリティは大丈夫?】
個人情報・会社の機密データ・著作権に関わる情報などは決して第三者に漏らしてはいけません。
データ転送ソフトにおいてセキュリティは非常に重要です。
そういったセキュリティの観点からも、Send Anywhereは非常に優秀です!
転送データは10分で自動的に削除される
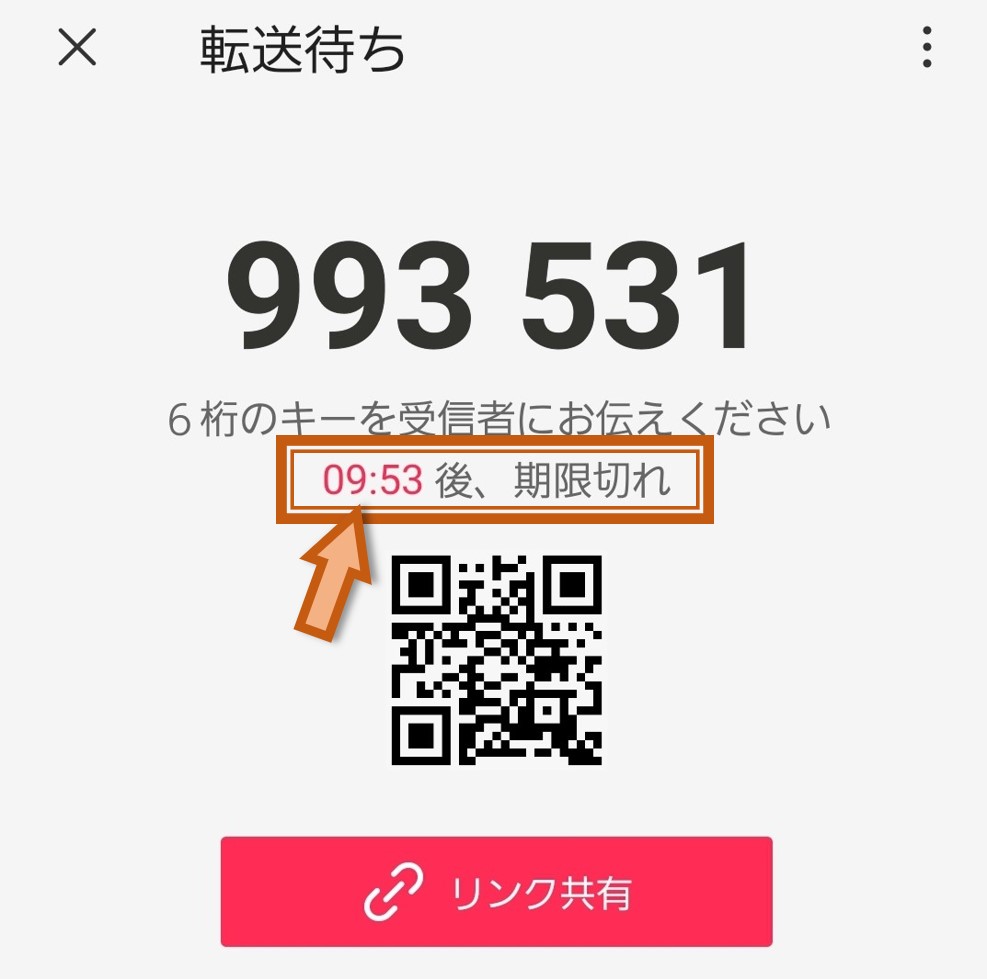
Send Anywhereにアップしたファイルは、10分後に自動的に削除されます
データを受信後、自動的にサーバーから削除される
データの転送が完了すると、Send Anywhereのサーバーから自動的に削除されます。
転送完了後は、使用したキーやQRコードも使用できません。
SendAnywhereを使いこなす!【ワンポイントテクニック】
- 大容量のデータを送受信するときは、パソコンやスマホがスリープ状態にならないようにしよう!
-
データの転送中に、パソコンやスマホがスリープ状態になると、転送が途中で中断してしまいます。
そのため、大容量のデータを扱う際は、デバイスの設定から自動スリープをオフにしておきましょう! - パソコンはデスクトップに、スマホやタブレットはホーム画面にショートカットを作成しよう!
-
ブラウザを毎回開いたり、アプリを毎回探して起動するのは非常に手間がかかってしまう。
いつでもすぐに使えるように、パソコンのデスクトップ画面やスマホのホーム画面にショートカットを設置しておこう!
データ転送のストレスから解放されて、作業効率をアップしましょう!!
いかがだったでしょうか?
今回紹介したソフト『Send Anywhere』は筆者も5年以上愛用しています!
しかし、未だにこれを上回るソフトが無いため、仕事やプライベートでも非常に重宝しています。
皆さんも是非ダウンロードして、ストレスフリーなデータ転送で毎日の作業効率を大幅にアップさせましょう!!
また、メモ・リマインダーアプリ『Google keep』を使ってうっかり忘れを防ぐ最強の方法も紹介しているので、是非そちらも合わせてご覧ください。
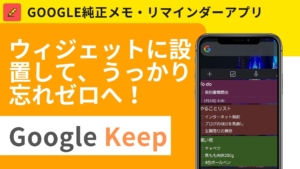
当ソフトの機能・使い方等ご不明点があれば、遠慮なく「お問い合わせ」フォームからご連絡ください。