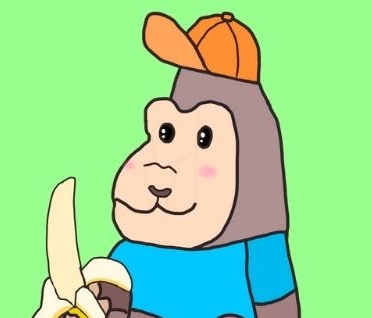- 「windows パソコンの画面をipadにも映したい!」
- 「ipadで絵やイラストを描いて、それをそのままパソコンに表示したい!」
- 「パソコンを2画面表示して、作業効率をアップしたい!」
- 2画面で作業してるけど、有線接続でコードが邪魔!
このような悩みを抱えている方は多いのではないのでしょうか?
「パソコンの画面をミラーリングして、ブログの作業効率を上げたい!」
私も同じことを考えていました。そしてこの方法を取り入れた事で、パソコン画面をiPadにミラーリングする事に成功しました!
今回は、Astropadが提供する『Project Blue(ベータ版)』というソフトを使用して、windowsパソコンの画面をiPadにミラーリングして2画面表示する具体的な方法をご紹介します!
しかも、無料でWi-Fi経由でミラーリング可能!特別なケーブルなどを購入する必要が無く、誰でもすぐに始める事が出来ます。
この方法をマスターすれば、仕事や趣味の作業効率がグンッとアップしますよ!
- 『Project Blue』のインストール方法(windowsパソコン・iPad)
- 2画面表示(ミラーリング)の方法
- 実際に使用した感想
- 現時点での評価・今後の期待
2021年9月8日追記:筆者が使用しているオススメののiPadとApple Pencilはコチラ!
iPad Air 4(256GB/スペースグレー)
Apple Pencil(第二世代)
Astropad『Project blue』のインストール方法
パソコン(windows)版のインストール
- Astropadの公式ページにアクセス
- ページ上部の「Try Project Blue」をクリック
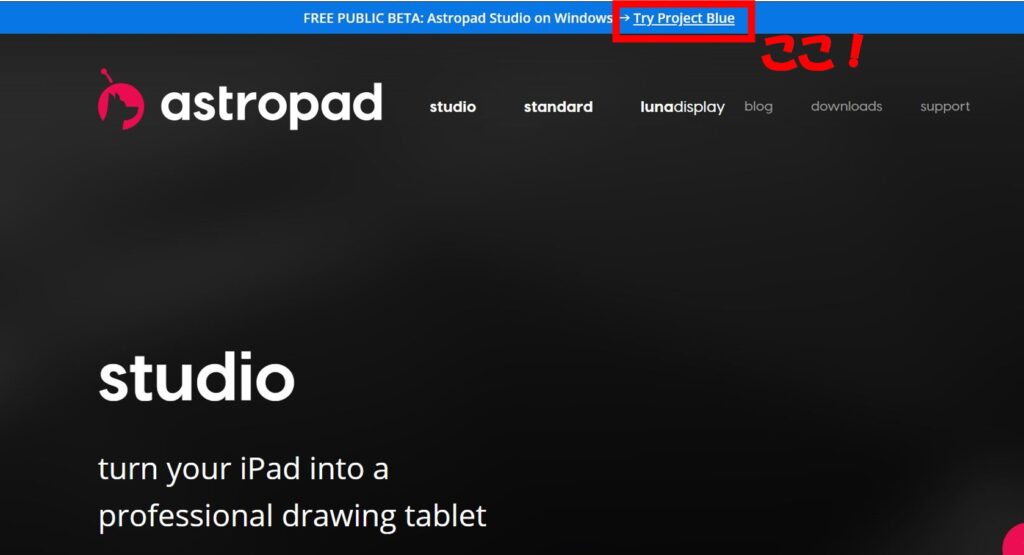
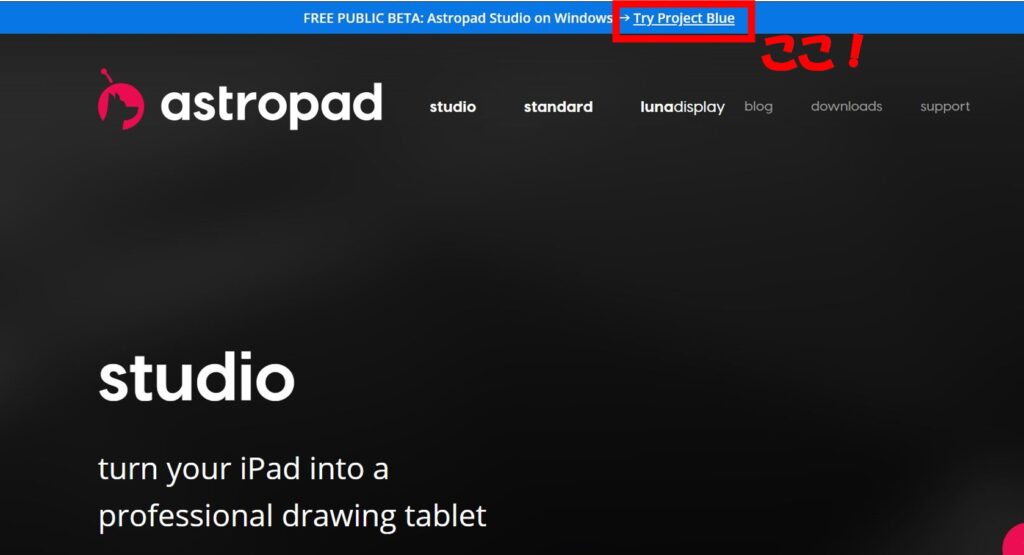
- 画面下の「Get Started With Project Blue」にメールアドレスを入力して「JOIN THE BETA」をクリック。
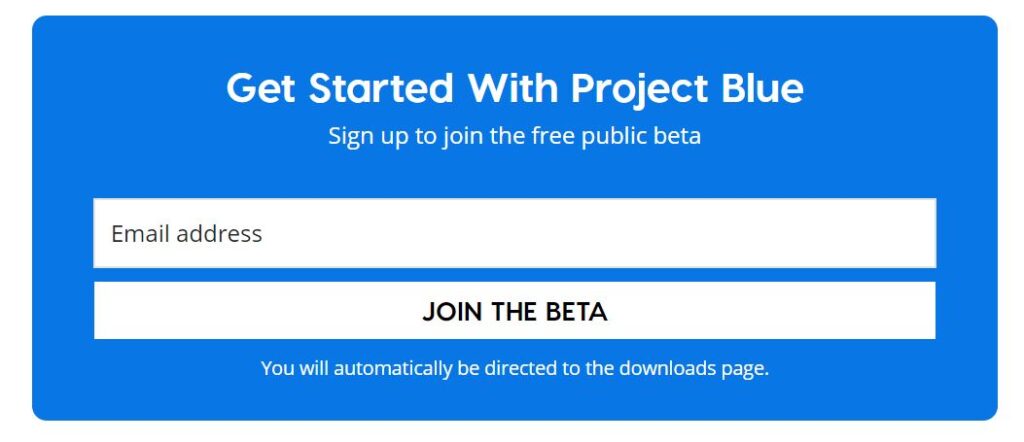
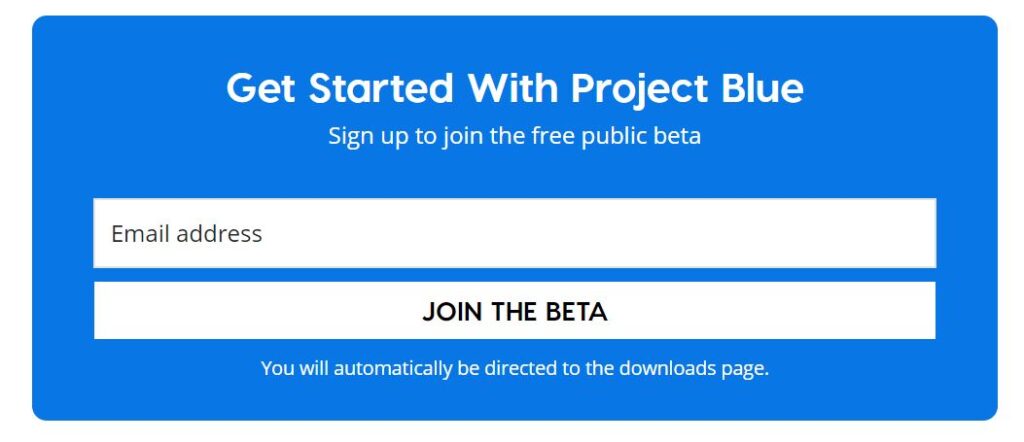
- astropadからメールが自動送信される。受信したメール内の「Download PC app」をクリック
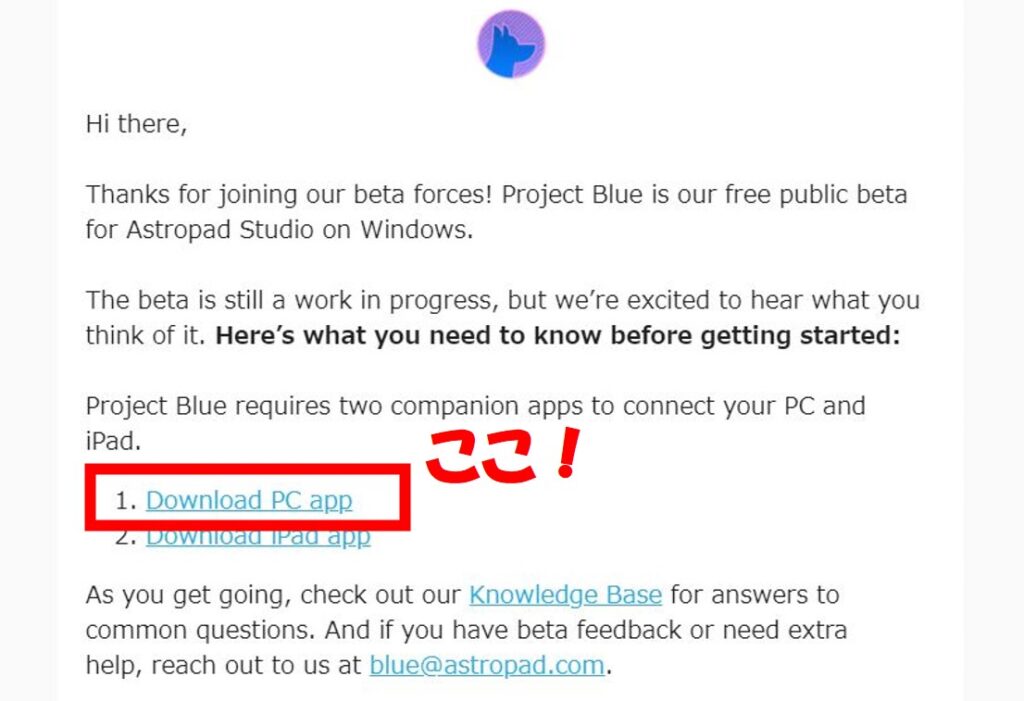
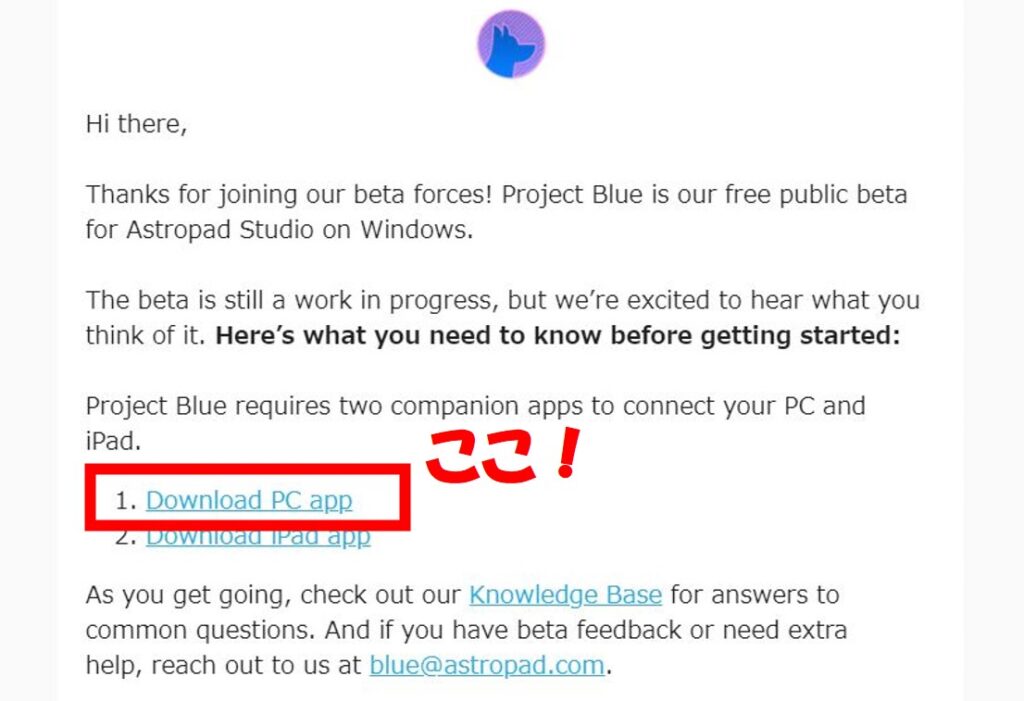
- ファイルがダウンロードされる
.jpg)
.jpg)
- ダウンロードされたファイルを開くと、以下の画面になるので「インストール」をクリック


- インストールが始まるので、しばらく待つ
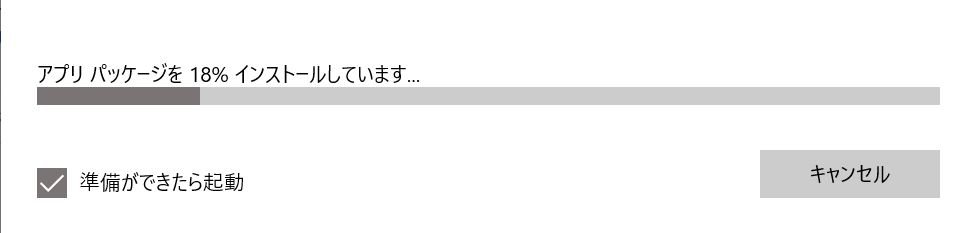
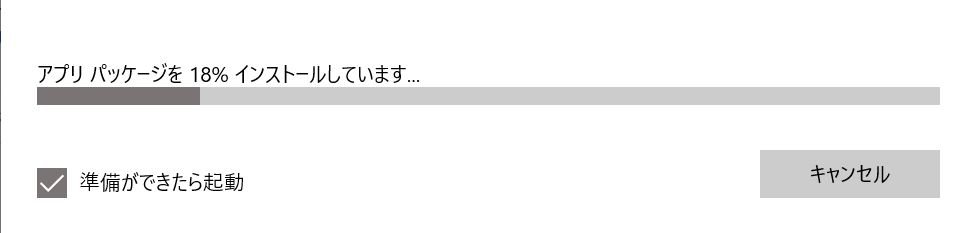
- インストールが完了すると以下の画面が表示されるので「Set up」をクリック
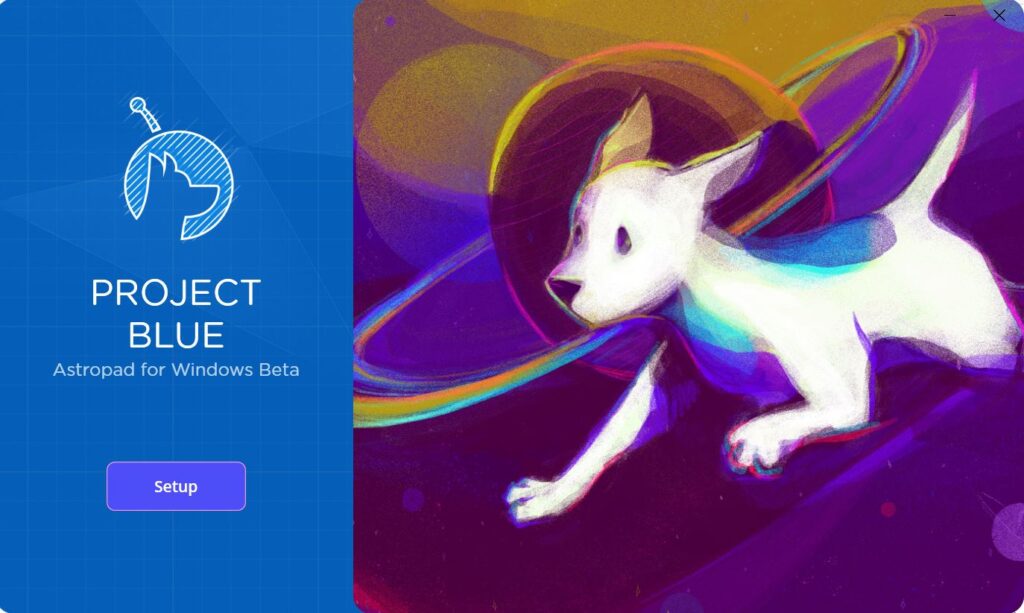
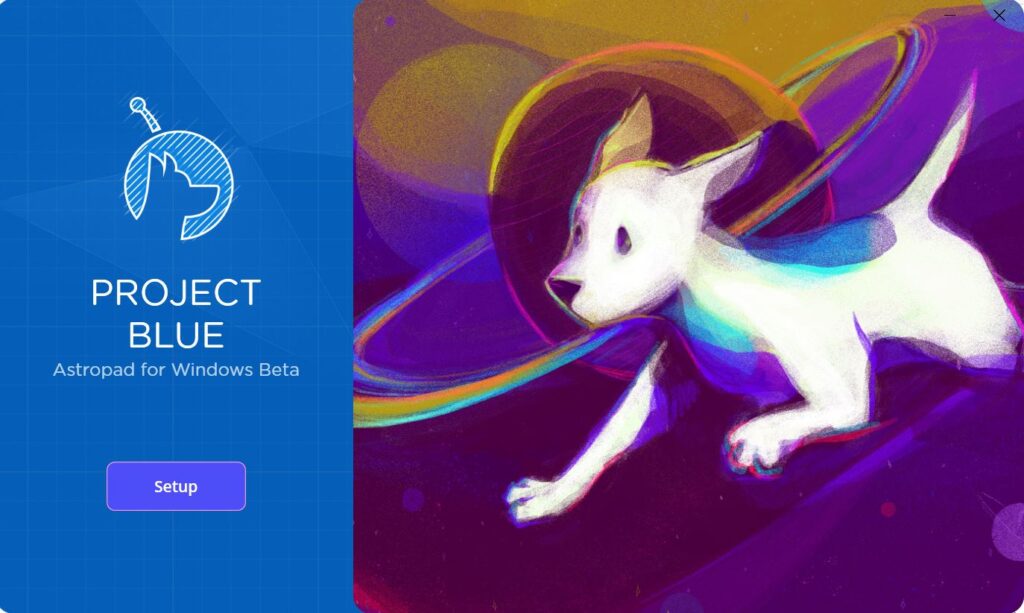
- 次の画面で「Next」をクリック
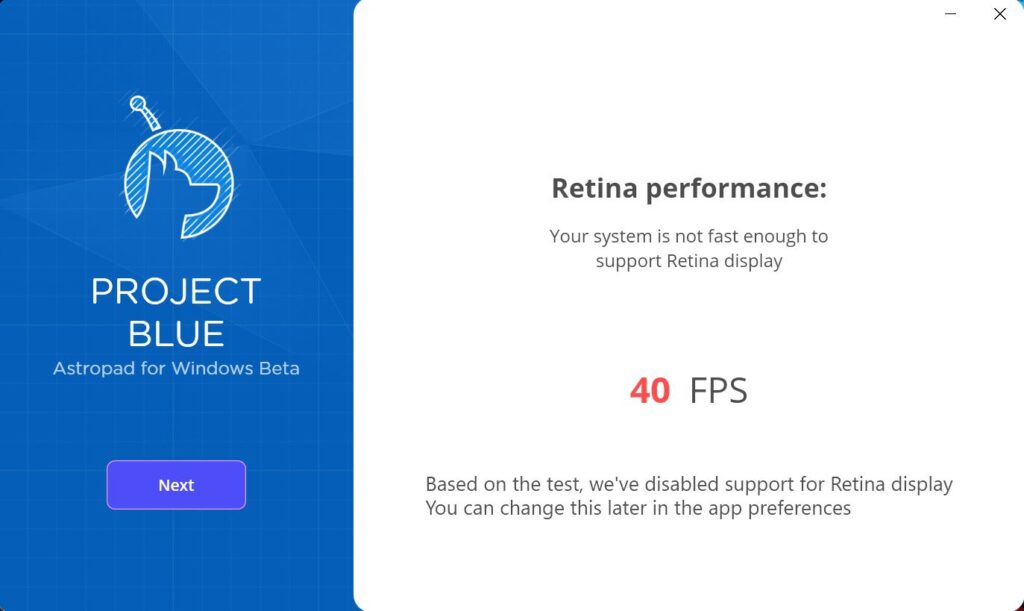
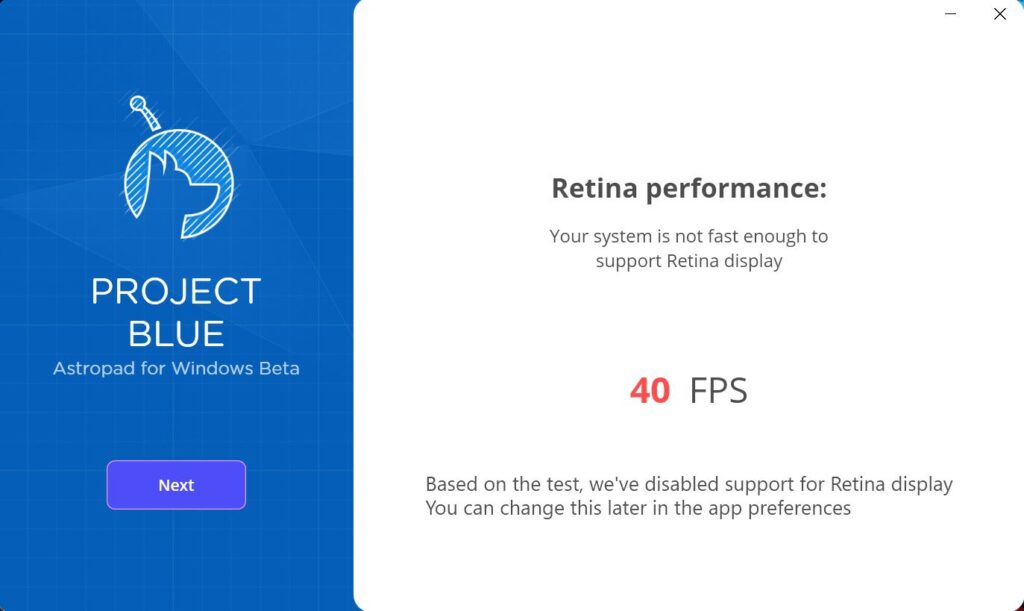
- 以下の画面が表示されれば、一旦パソコン側の作業は終了。続いて、iPad側の設定に移ろう!
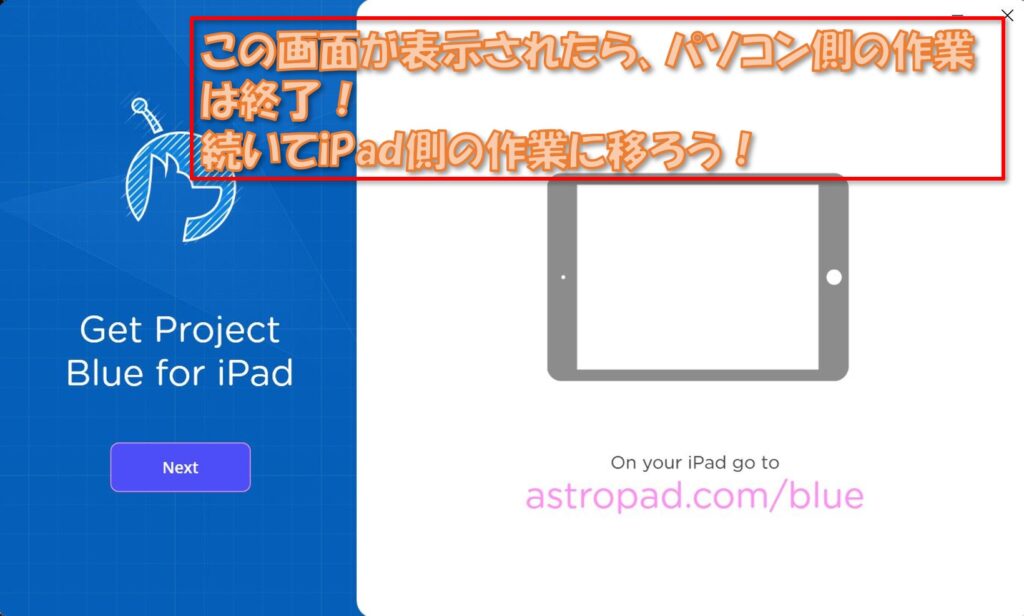
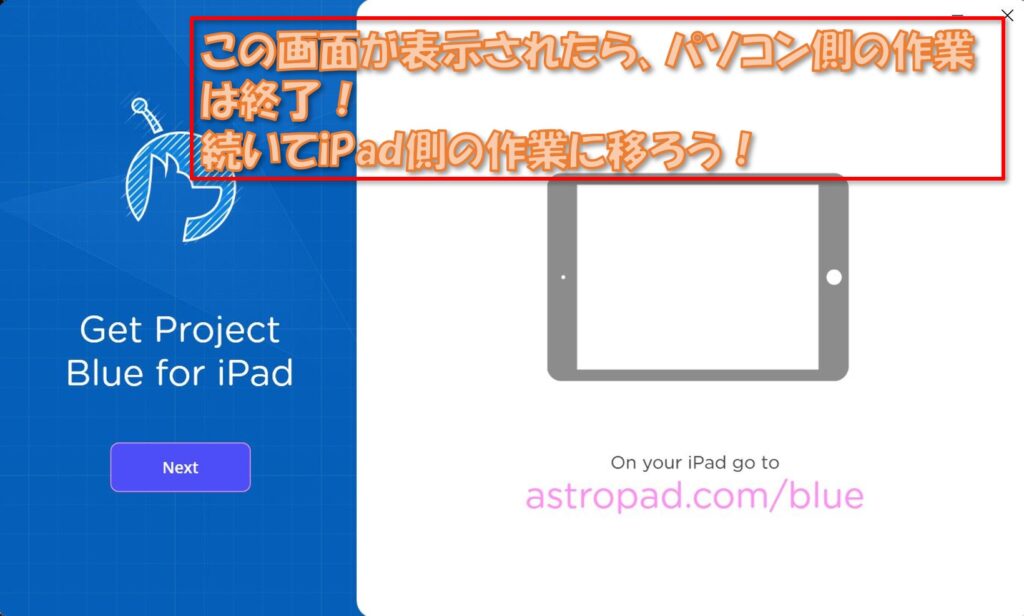
iPad版のインストール
- App storeから、「Prolect Blue」アプリをダウンロード
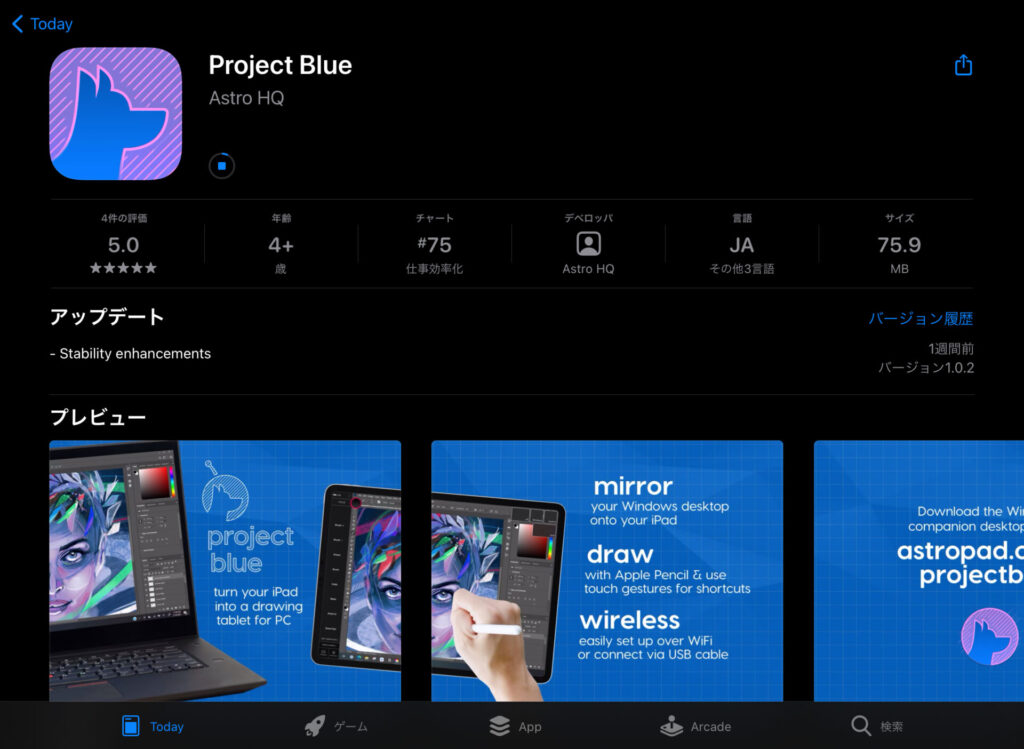
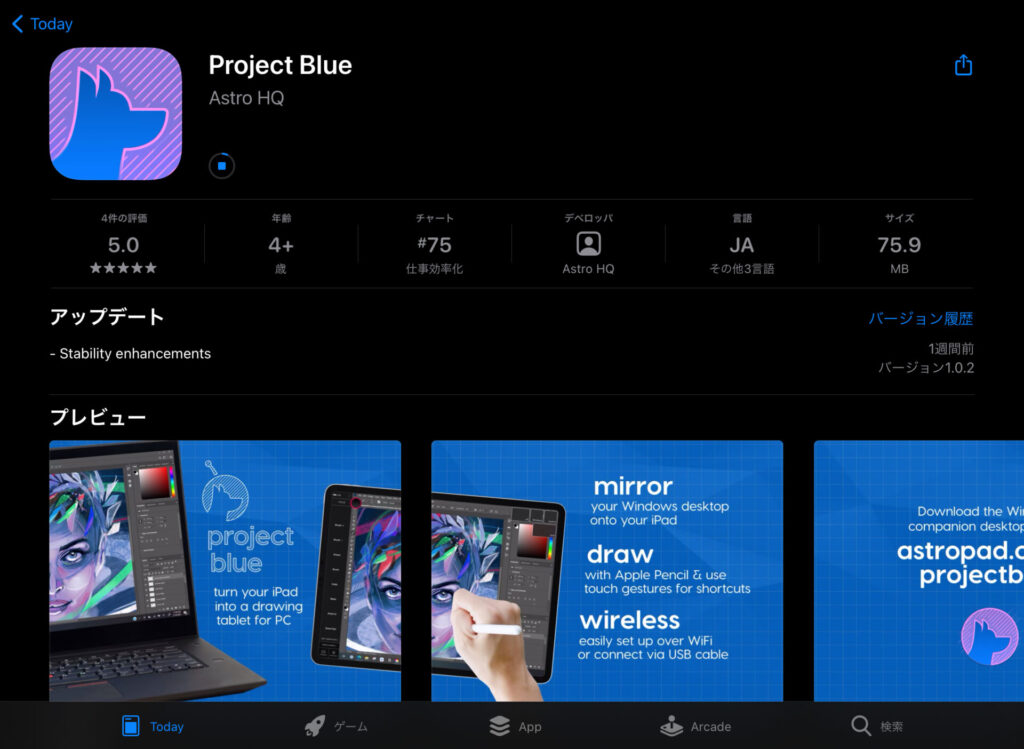
- アプリを開くと以下の画面が表示されるので、「OK」をタップ
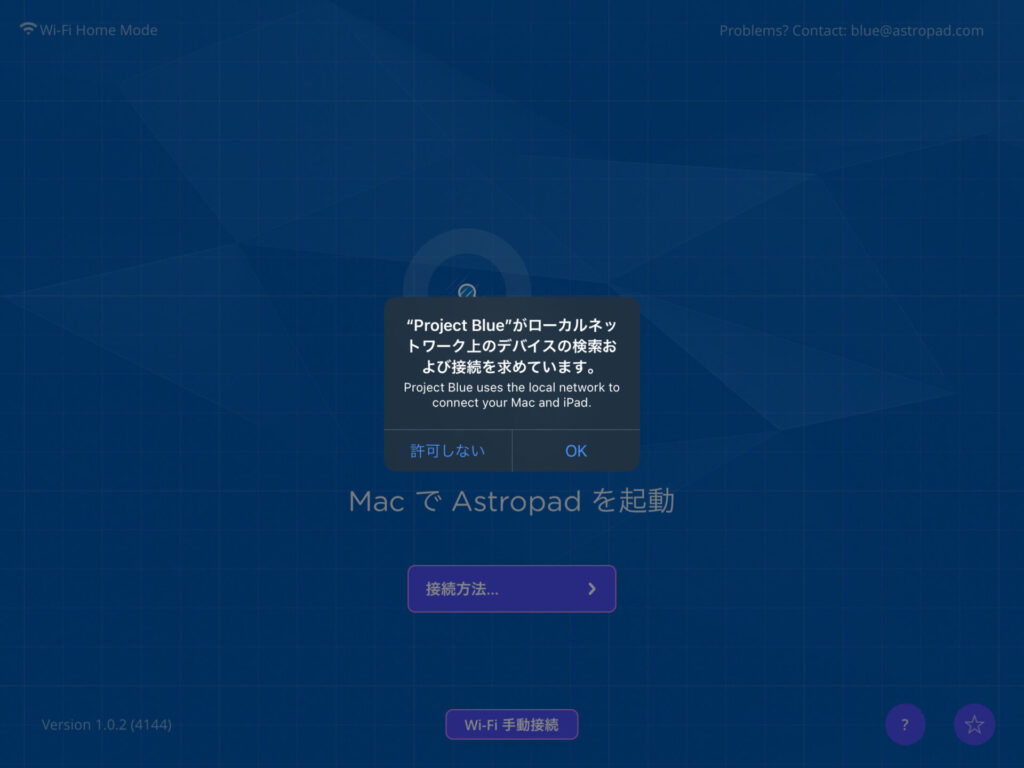
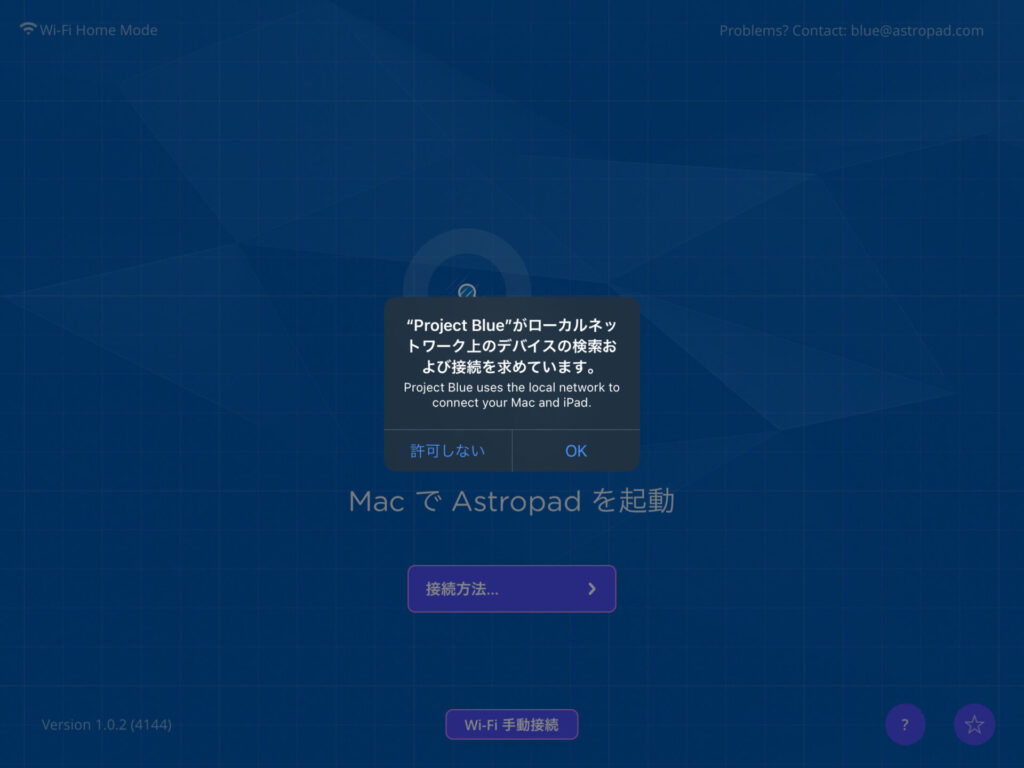
iPad側のインストール作業はこれで完了!
では、実際にwindowsパソコンの画面をミラーリングしていこう!
パソコンの画面をiPadにミラーリングしよう!
Wi-Fi経由でミラーリングする方法
- iPadで「Project Blue」アプリを開き、以下の画面の状態にする
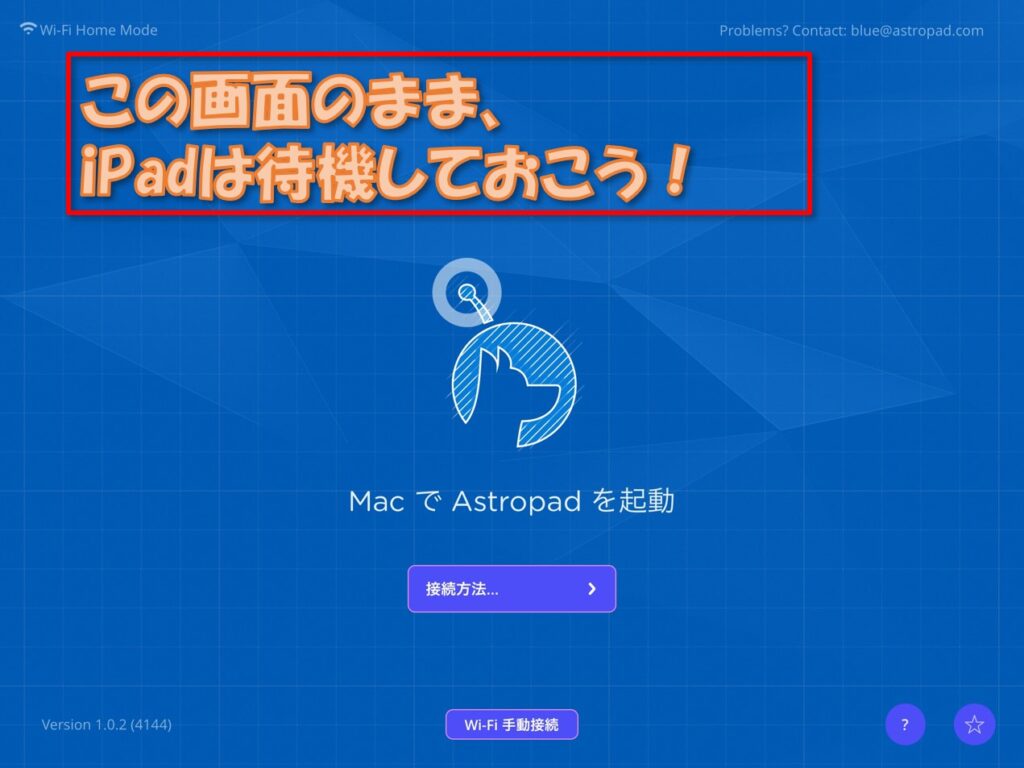
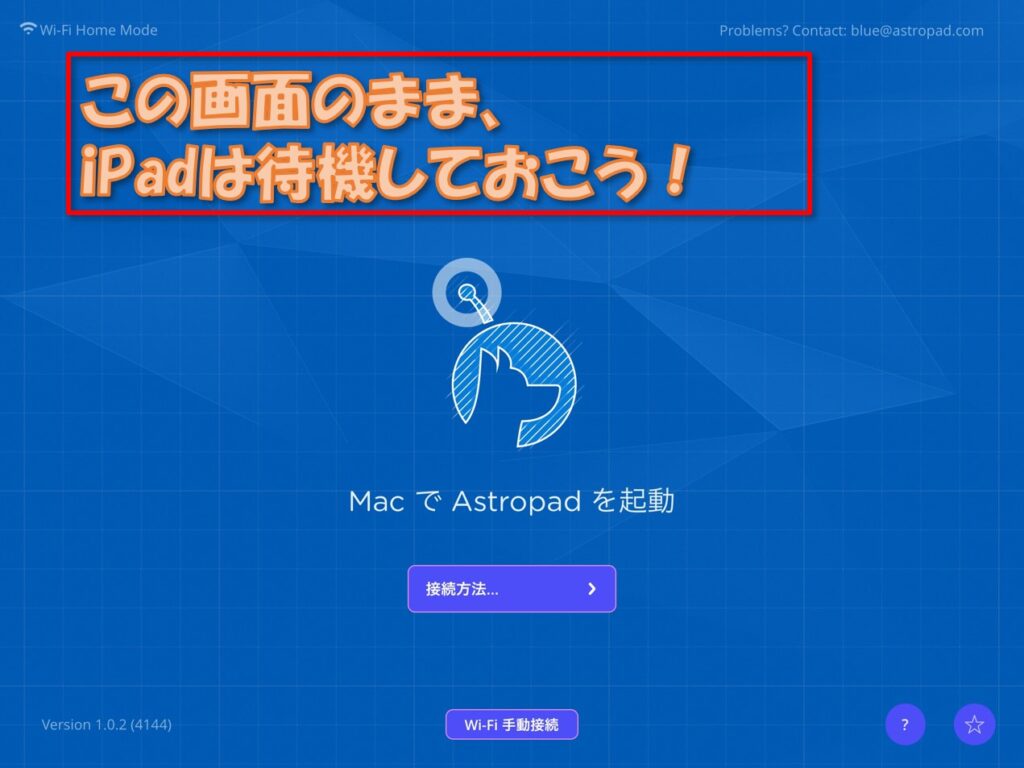
- 続いて、パソコンから「Project Blue」ソフトを開く
- 以下の画面で、「Next」をクリック
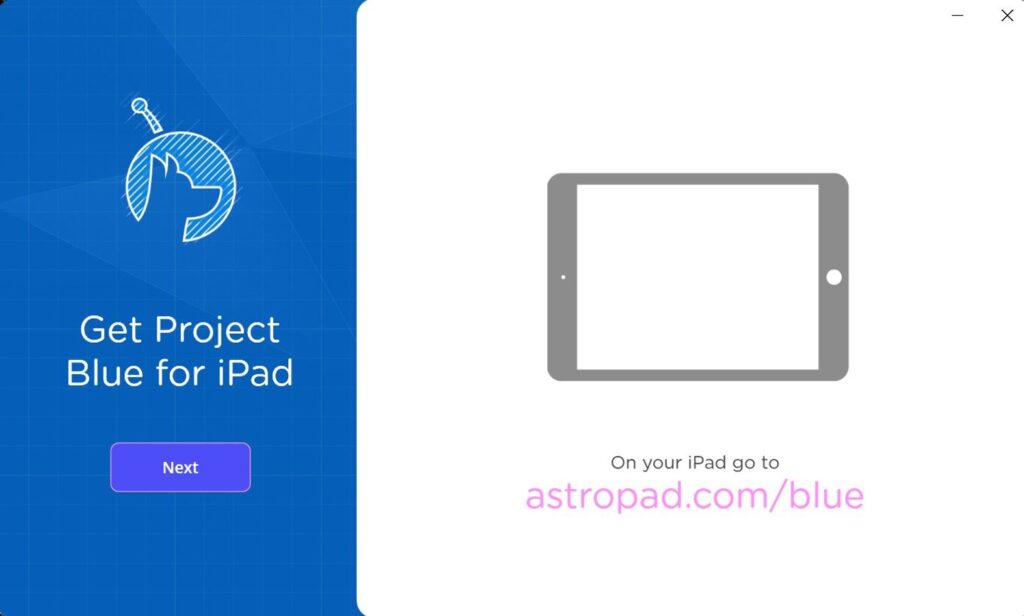
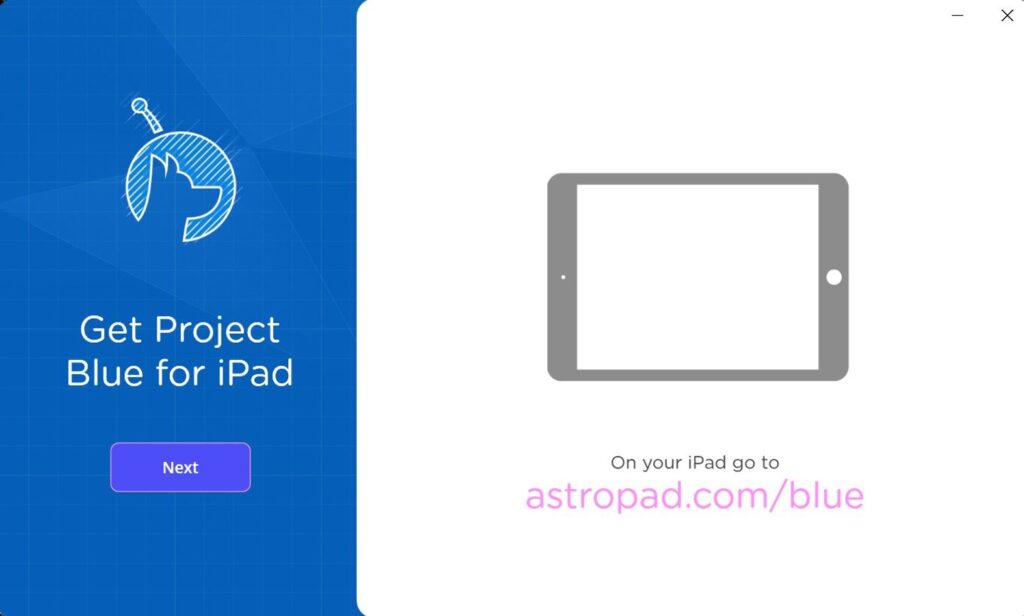
- パソコンとiPadがWi-Fi経由で自動接続される。接続されると、以下のタブが表示されるので、「Yes」をクリック


- パソコンの画面がiPadにも写し出されたら成功だ!
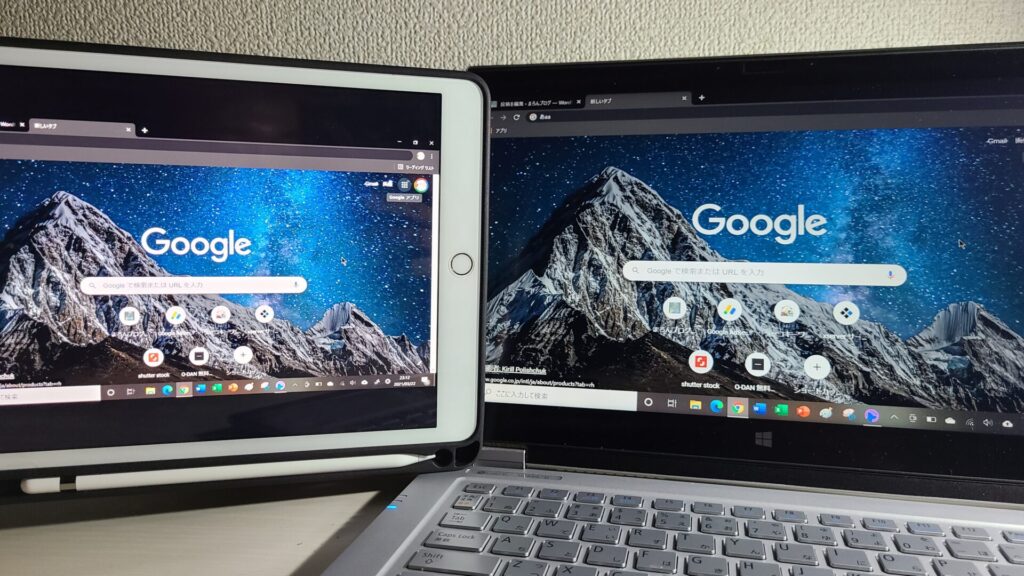
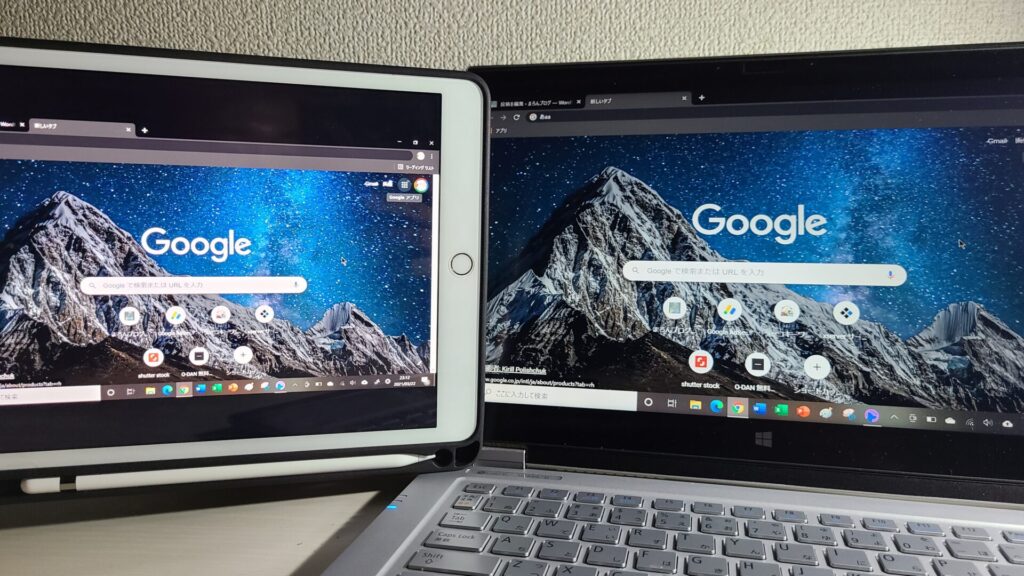
自動的にミラーリングが出来ない場合の対処法
何度かこのソフトを使ってミラーリングしていると、自動的に接続されない場合があります。
そのような場合の為に、手動で接続する方法をお伝えします。
- パソコン・iPadの画面をそれぞれ以下の表示にする
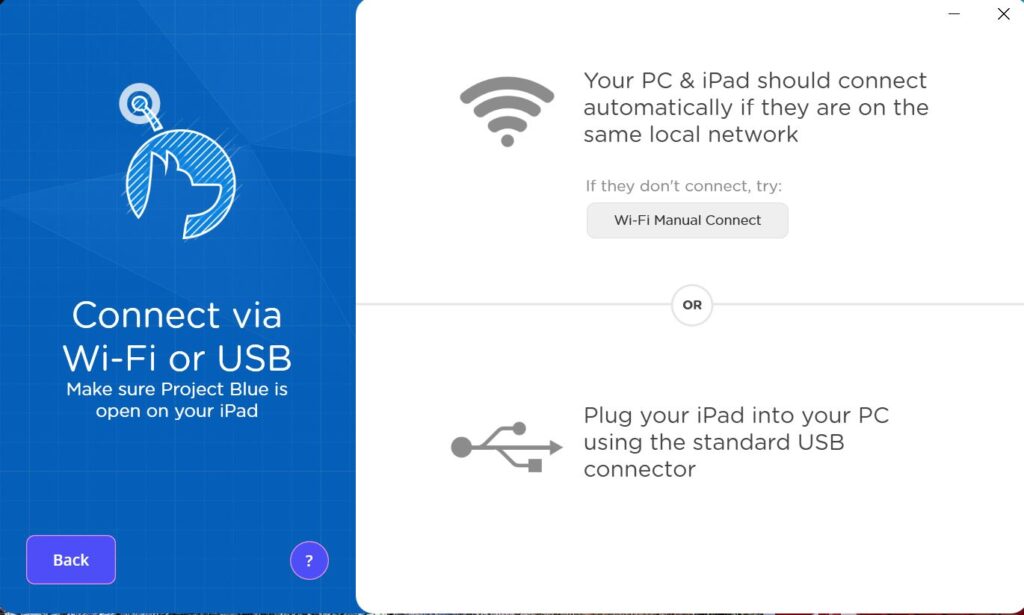
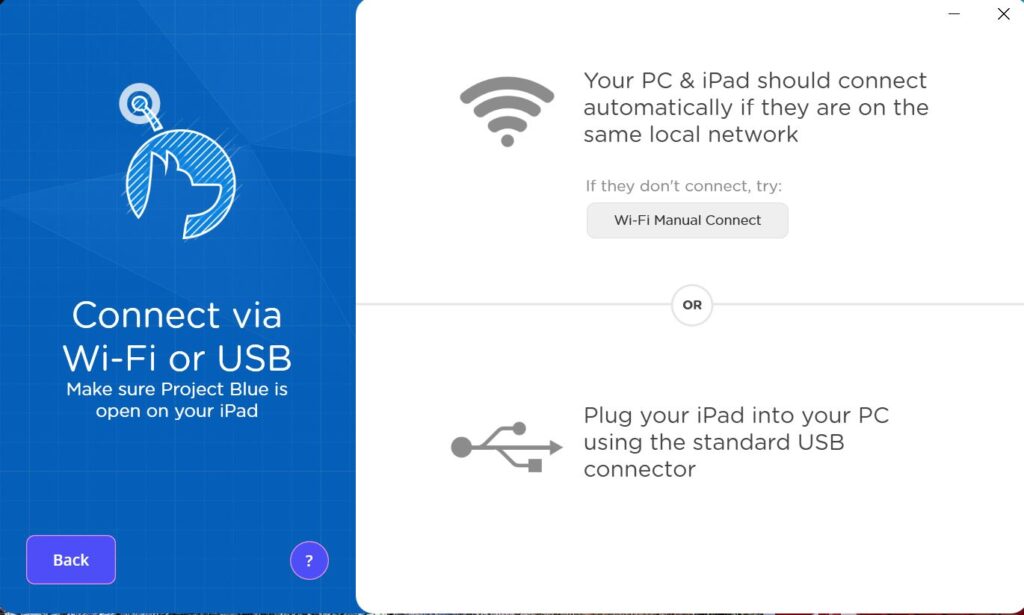
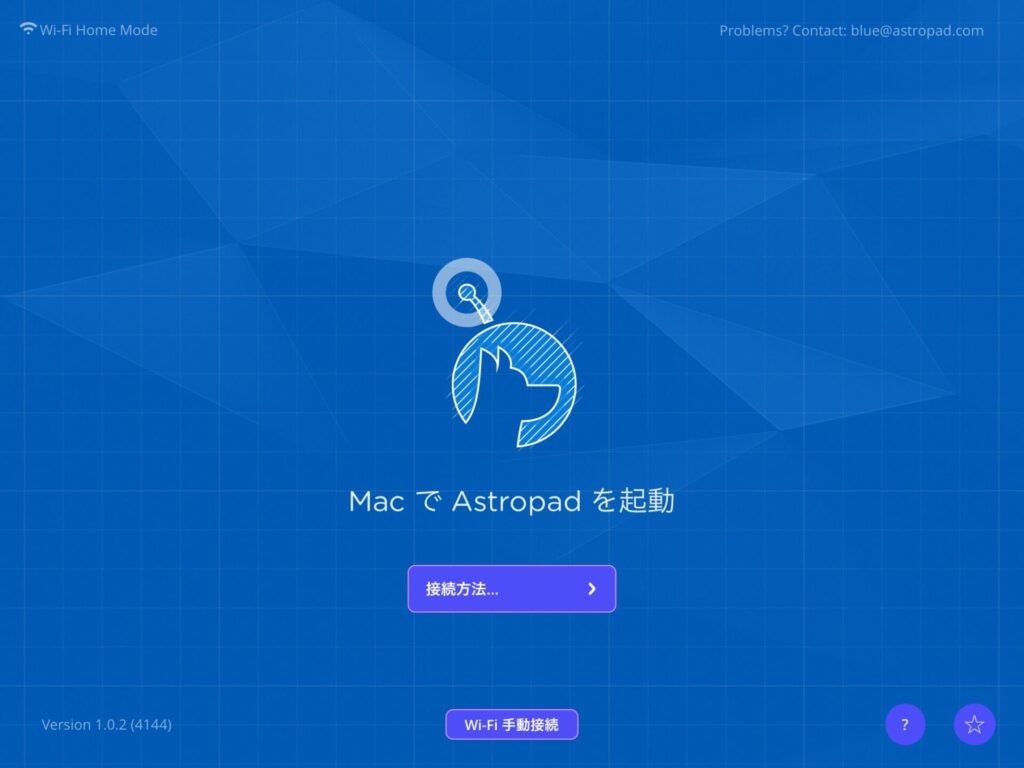
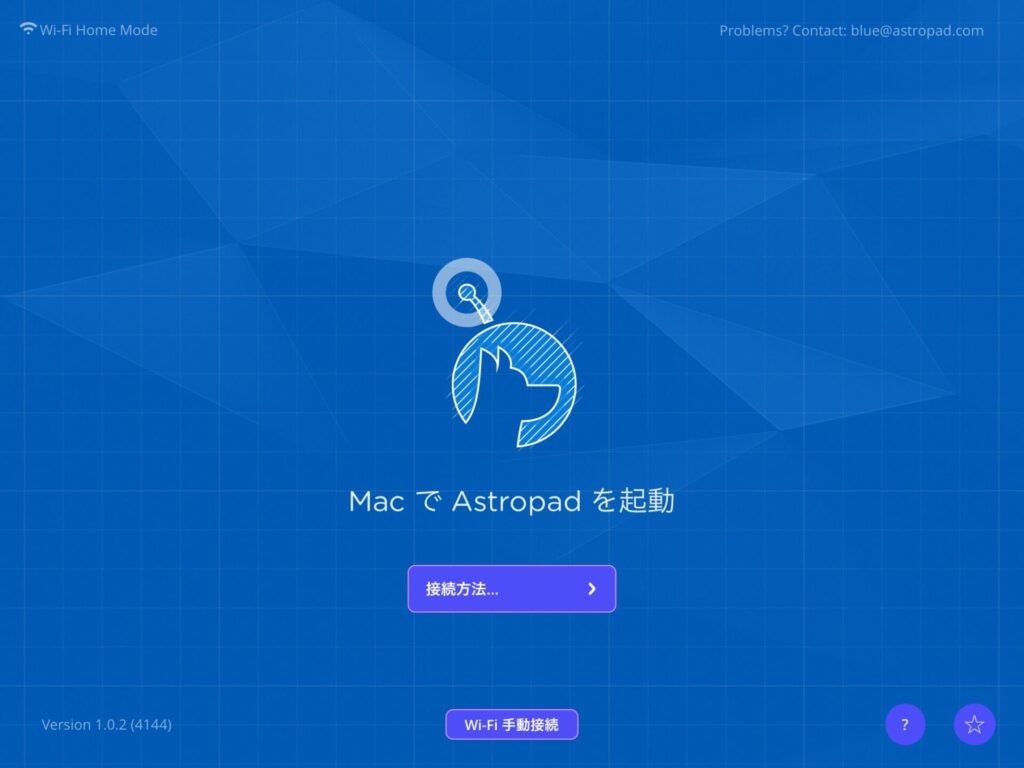
- パソコン画面の「Wi-Fi Manual Connect」をクリックして、QRコード画面を表示させる


- iPad画面下の「Wi-Fi手動接続をタップ」
- カメラが立ち上がるので、パソコン画面に表示されたQRコードをスキャンする
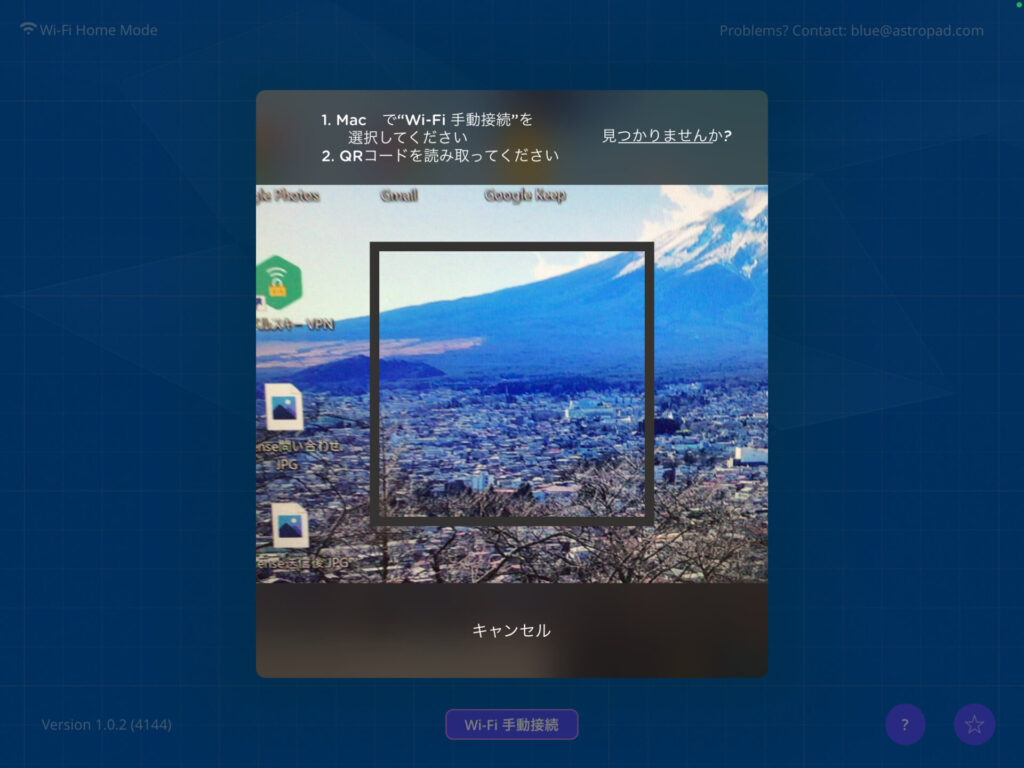
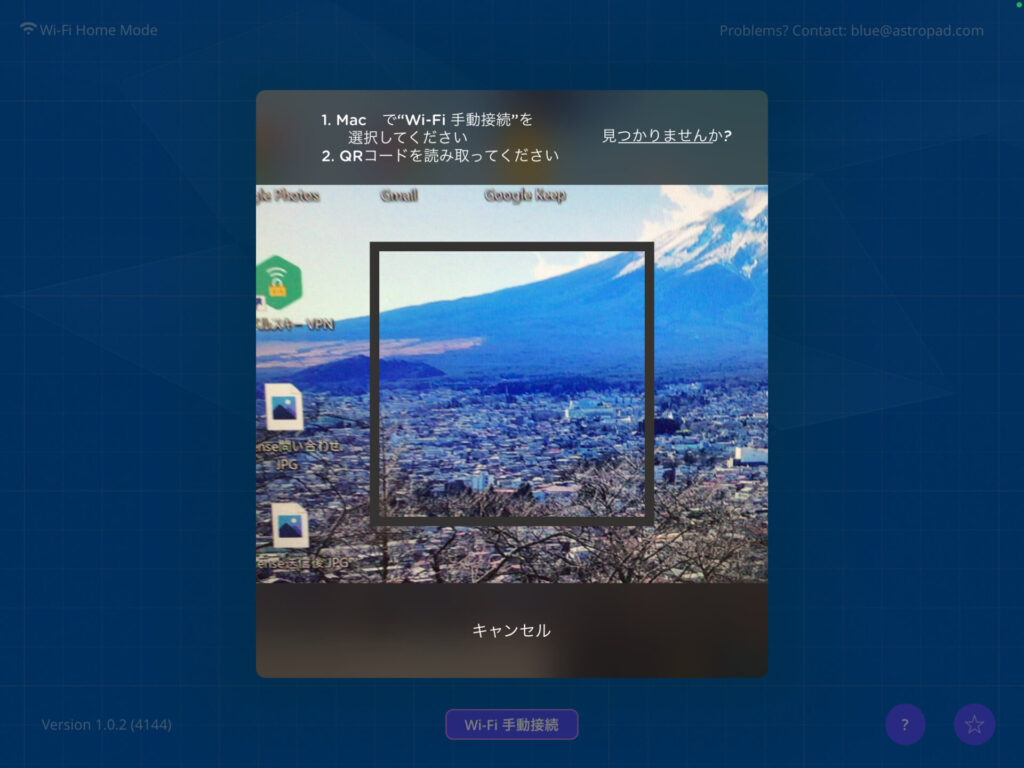
- パソコンの画面がiPadにも写し出されたら成功だ!
実際に使ってみた感想
表示遅延はほぼ無し
パソコンの操作がそのままiPadの画面に表示される際の遅延はほとんどない。マウス操作や文字入力、ブラウジングの動きはほぼ遅延なしで表示された。
画質が安定しない。特に動かした直後は画面が乱れる
パソコンの画面を動かした直後はiPadの画面がぼやける現象が起きた。
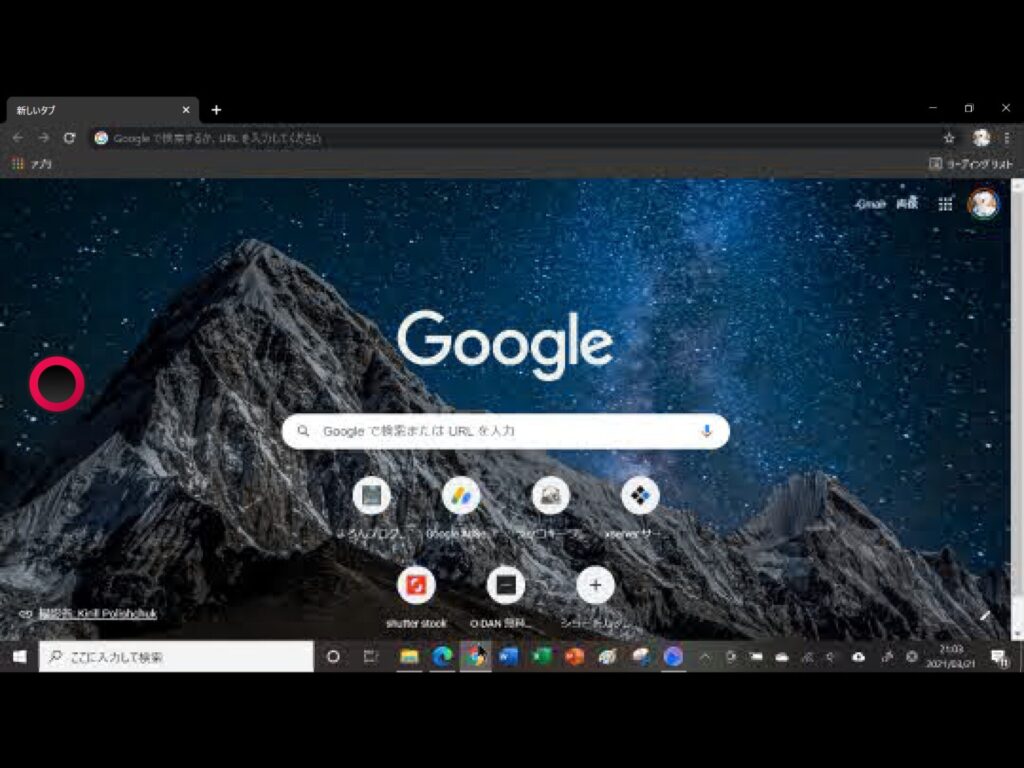
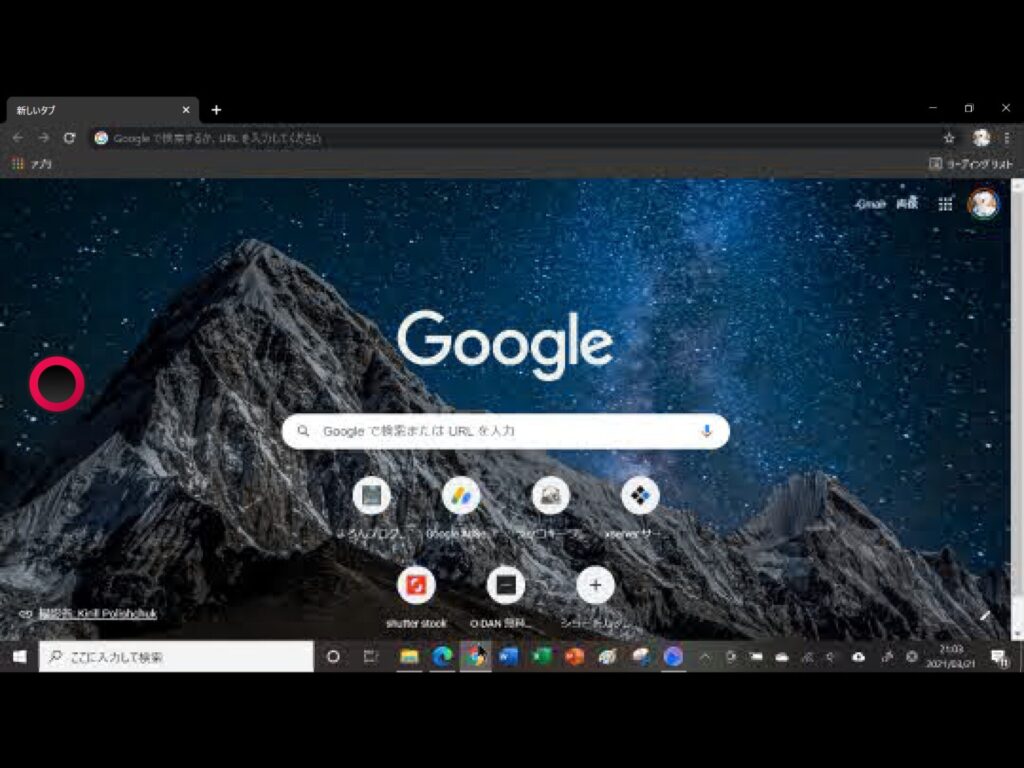
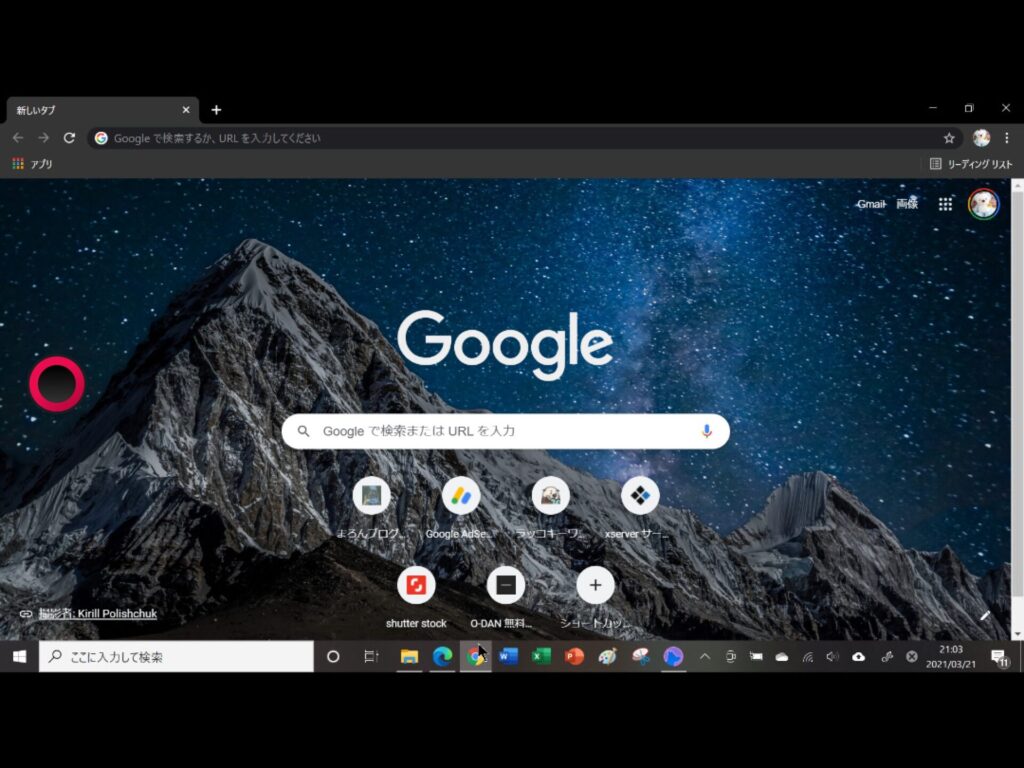
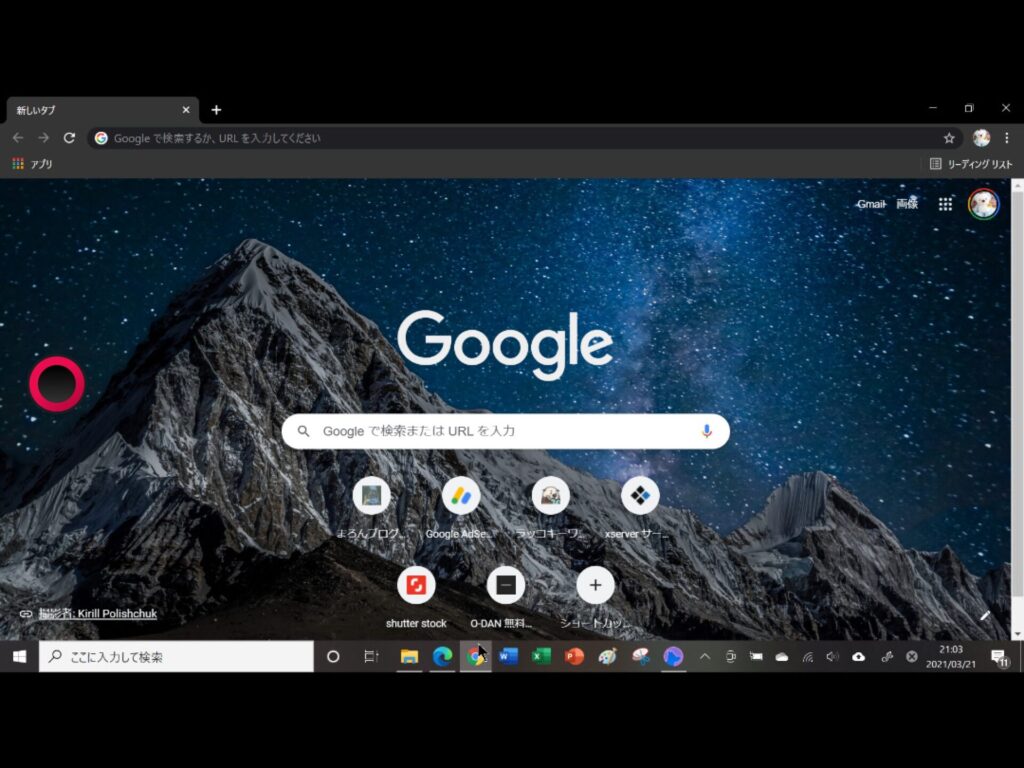
上図の様に、動かした直後は画面が全体的にぼやけてしまい、5~10秒ほどで徐々に画質が安定する。頻繁に両方の画面を見比べる作業は、ストレスに感じるかもしれない。
ペンでのiPadの描画をPCに反映できる
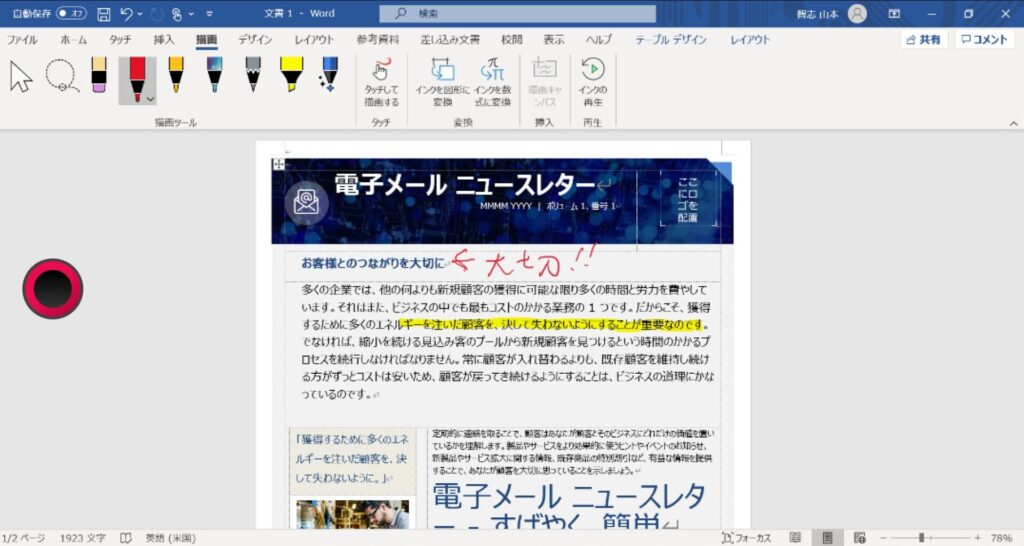
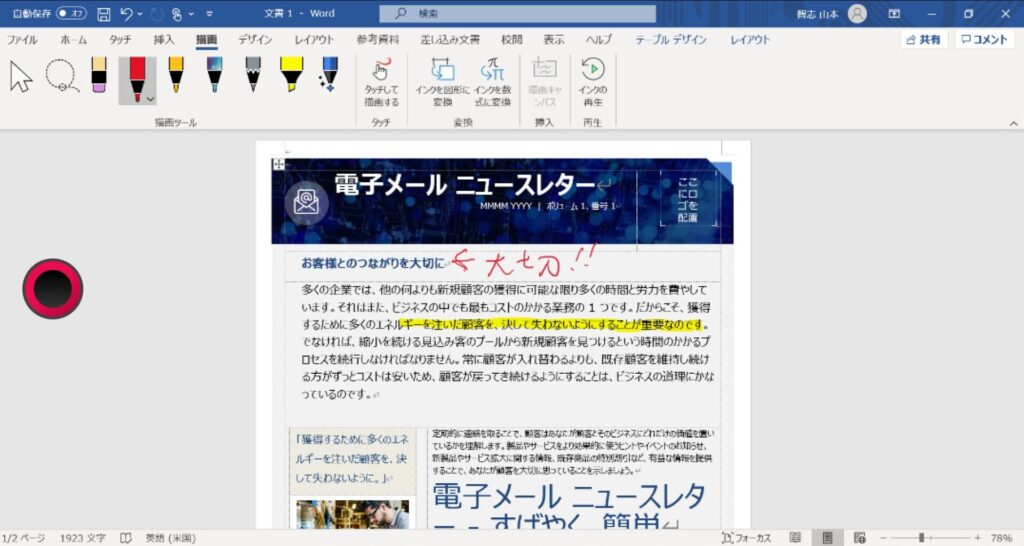
上図の様に、iPadにApple Pencil等を用いた描画がそのままPCに反映される。
「Wordの文書をパソコンで入力し、そこにiPadで手書きの添削をする」といった事が可能だ。
困った時の対処法・トラブルシューティング
- Wi-Fiの接続がうまくいきません
-
パソコンとiPadが同じWi-Fiに接続されているのかを改めて確認してみてください。また同じWi-Fi機器を使用していても、2.4GHz/5GHz帯が異なってる場合は正常に接続できませんのでご注意ください。それでも接続できない場合は、USBまたはQRコードにて接続を行うか、Astropadサポートセンターに問い合わせください。
- PC版Project Blueソフトをインストールできない。エラーメッセージが表示される
-
PC版Project Blueをパソコンにインストールする為には、あらかじめパソコンに『アプリインストーラープログラム』が必要です。

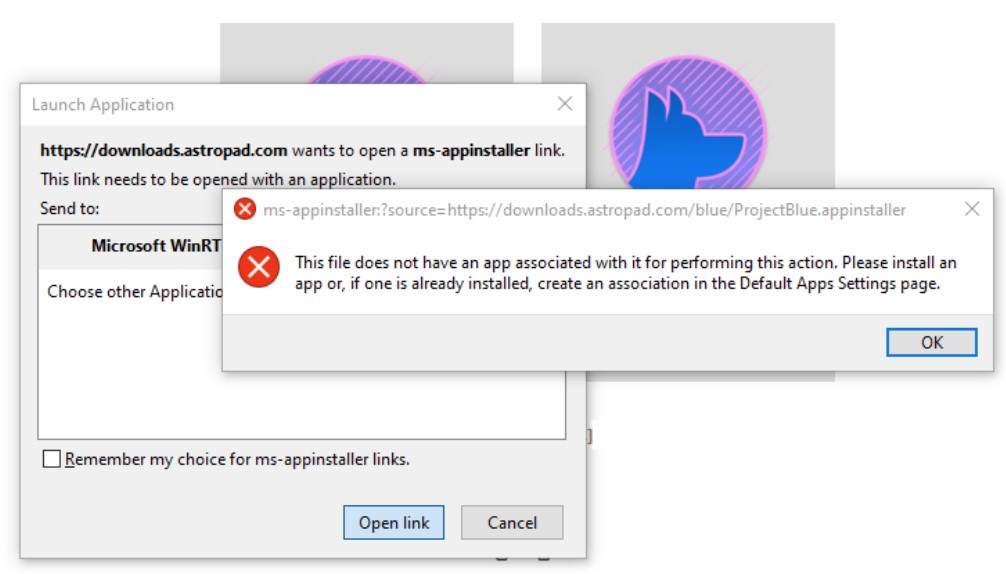
アプリインストーラープログラムが作動していないと、このエラー画面が表示される このような画面が表示される場合は、Microsoft App Storeからアプリインストーラーをダウンロードしてください。
- プロジェクトブルーのシステム動作要件を教えてください
-
Windows10以降のオペレーティングシステムのPC、RAMは4GB以上が必要です。iPadは2013年発売以降の端末で、iOS9.1以降が必要です。恐らくほとんどのPC及びiPadがこれらのシステム動作要件を満たしているかと思います。
PC、iPadのシステム動作の最小要件の詳細は、プロジェクトブルーのシステム要件のページを参照してください。
- USB接続が機能しません
-
USB接続を行う場合は、iPadをWindowsパソコンに認識させるために、iTunesのインストールが必要になります。もしiTunesがインストールされていない場合は、インストール完了後にiPadがパソコンに認識されたことを確認した上で、再度USB接続を行ってください。
Astropad【Project Blue】の現時点での評価・今後の期待
今回は、astropadの「Project Blue」というソフトを用いて、windowsパソコンの画面をiPadにミラーリングする方法を紹介した。
Wi-Fi環境さえあれば他に何も必要とせず、無料で簡単にミラーリングで出来るため、今後積極的に使っていきたい。
一方で、astropadが「ベータ版」と謳っているように、いくつか改善点が認められた。
- パソコン画面を動かした直後は、iPad画面の画質が安定しない
- Apple Pencilでの描画の動作が重い。また、PCに正しく反映されない時がある
- 使える機能が少ない。タッチやApple pencilでの様々なジェスチャー操作に対応を期待
今後、これらの課題が改善されれば、PCワークを効率化する上で非常に価値のあるツールとなるだろう。
無料でインストール出来るため、皆さんも是非試してみてほしい!
筆者が実際にしようしているオススメののiPadとApple Pencilはコチラ!
iPad Air 4(256GB/スペースグレー)
Apple Pencil(第二世代)