みなさんこんにちは、まろんです。
今回は、WordPressの高速化プラグイン【EWWW Image Optimizer】(2021年最新版)の導入~設定方法までを躯体的に解説していきます!
WordPressの高速化が必要な理由
- サイト表示を快適にする事で、ユーザビリティを向上させる
- SEO対策に効果的(Googleが公式に推奨している)
サイトの高速化には、様々な方法がありますが、今回紹介する『EWWW Image Optimizer』は画像表示を高速化する為のプラグインです!
サイトに用いる画像容量を自動で圧縮する事で、サイト全体の表示を高速化します。
プラグイン導入前の画像も圧縮する事が可能なので、まだ導入していない方は以下の手順で早速始めてみましょう!
目次
EWWW Image Optimizerのインストール手順
- wordpressのダッシュボードから、「プラグイン」⇒「新規追加」をクリック
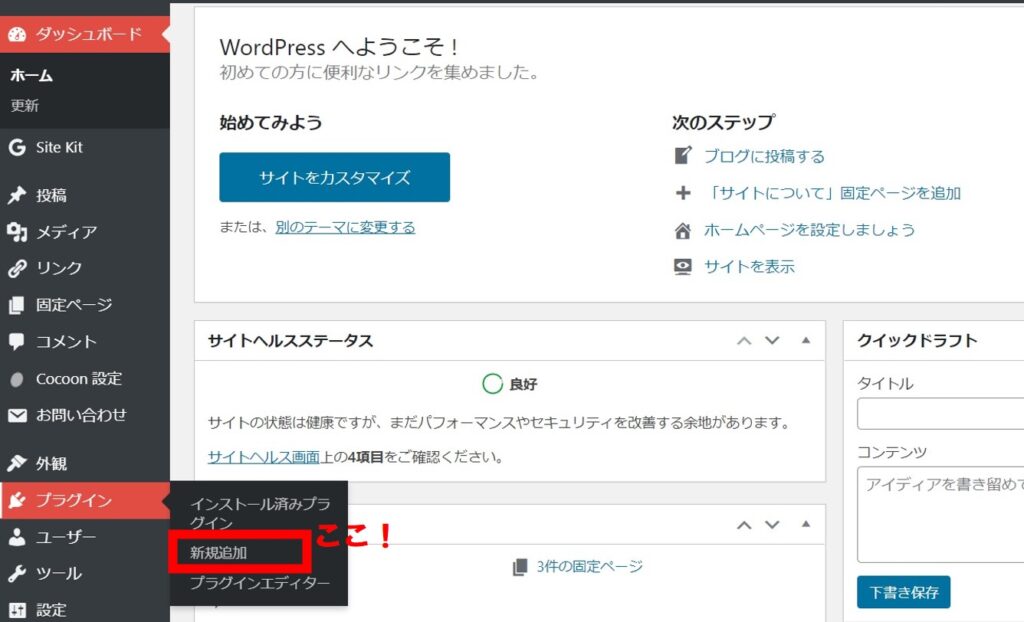
- 『EWWW Image Optimizer』を検索し、今すぐインストールをクリック
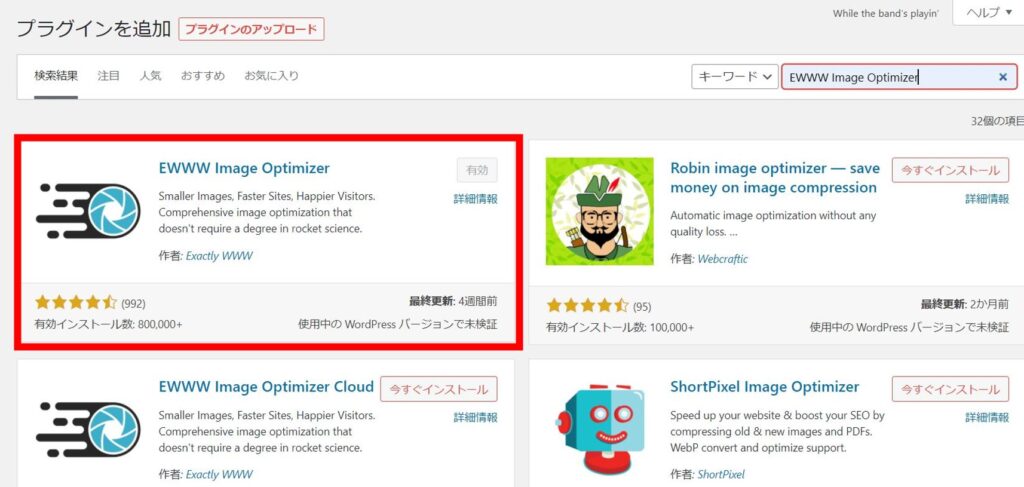
- 今すぐダウンロードをクリック
- 「インストール済みプラグイン」から、「有効化」をクリック
- 下図の設定画面で、「Speed up your site」と「Stick with free mode for now」にチェックを入れてNextをクリック(設定画面が表示されない場合は、「ダッシュボード」→「設定」→「EWWW Image Optimizer」の順で開いてください。

- 下図の設定画面で、赤枠内と同様にチェックが入っ7ているか確認して、「Save settings」をクリック

- 「Done」をクリックして完了
画像が消える!?確認しておくべき設定はここ!
万が一、「EWWW Image Optimizer」をインストール後に、トップページや記事内の画像が消えてしまう事があるようです。その場合は、以下の設定を確認してみましょう。
- ダッシュボードから「設定」→「EWWW Image Optimizer」をクリック
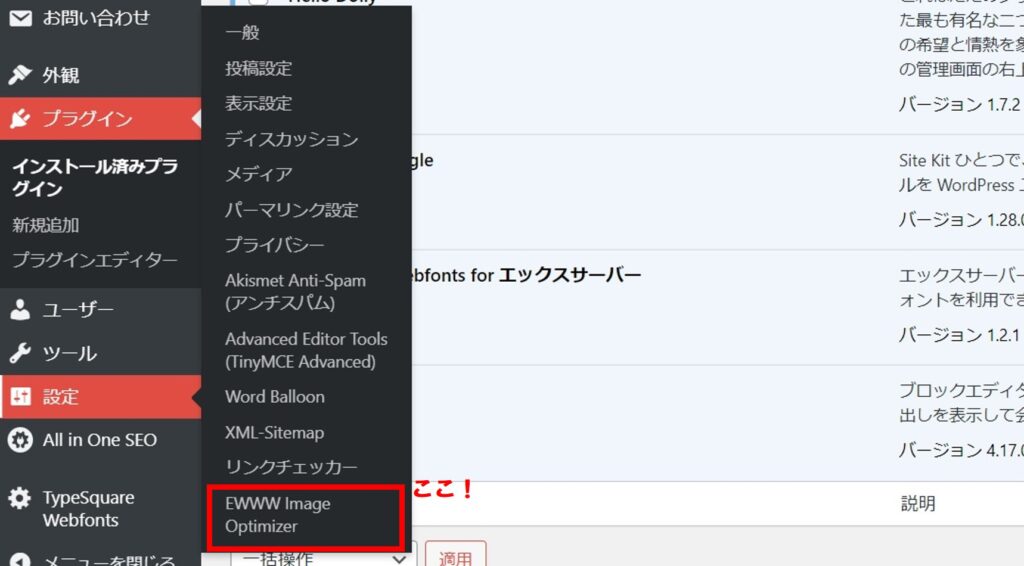
- 「Enable Ludicrous Mode」をクリック
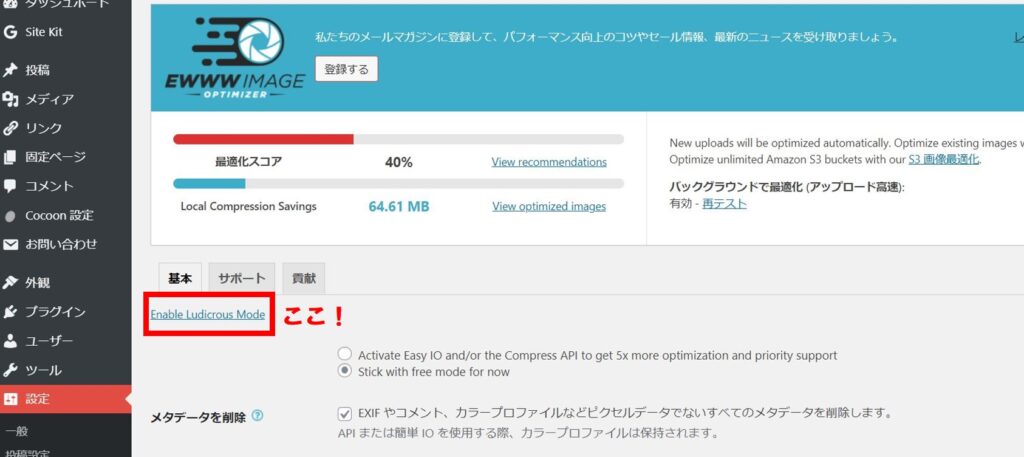
- 「基本」タブ内の、「画像読み込み」欄のチェックが外れているかを確認。
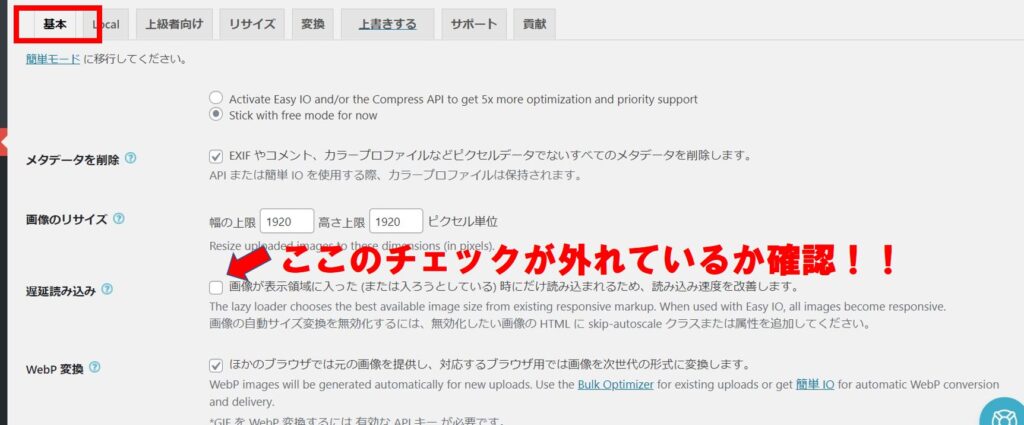
画像が消えてしまい、ここにチェックが入っていた場合は、ここのチェックを外してみましょう。
それでも画像が表示されない場合は、プラグインのアンインストールを検討した方が良いかもしれません。
画像表示を高速化する為の手順
プラグインをインストールする前の画像の表示を高速化する
プラグインをインストールする前に使用している画像の表示を高速化するには、以下の手順で行います。
- ダッシュボードから「メディア」→「一括最適化」をクリック
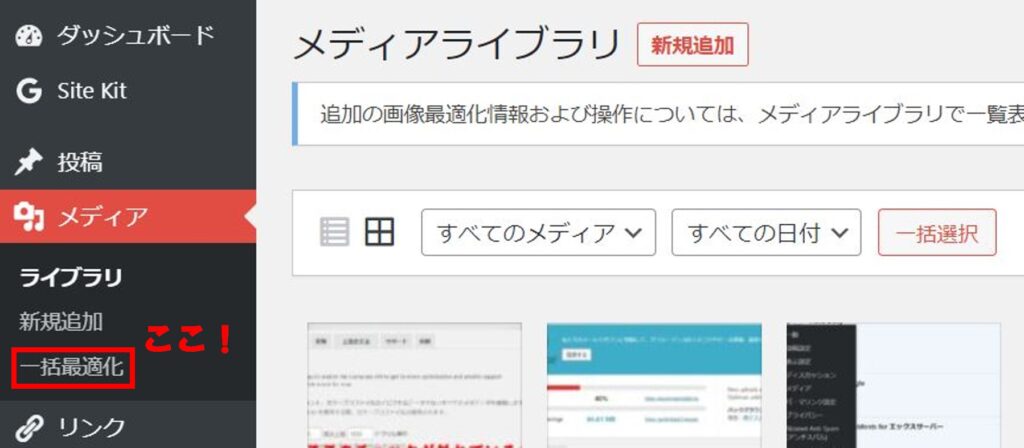
- 「最適化されていない画像をスキャンする」をクリック
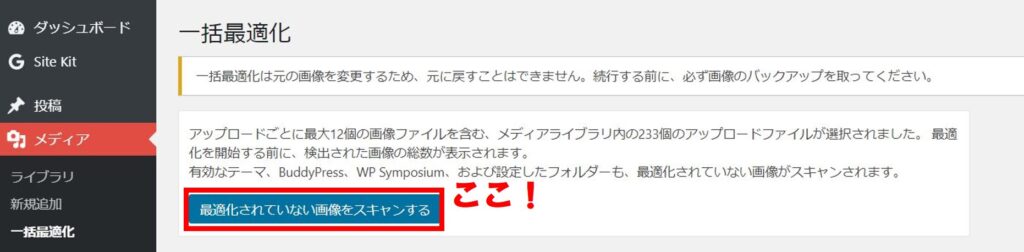
- 「○○点の画像を最適化」をクリック(画像の枚数が多いと時間がかかります。私の場合、2000点で約1時間弱でした)

- 最適化が開始される

- スキャンが終了したら、作業は完了です!
プラグインをインストール後の画像表示を高速化する手順(設定不要)
プラグインインストール後に、ブログにアップロードした画像は自動的に高速化されます。
どの画像がどれぐらい圧縮されたのかは、ダッシュボードの「メディア」から確認する事が出来ます。
- ダッシュボードから「メディア」を開き、下図の赤枠の部分をクリック
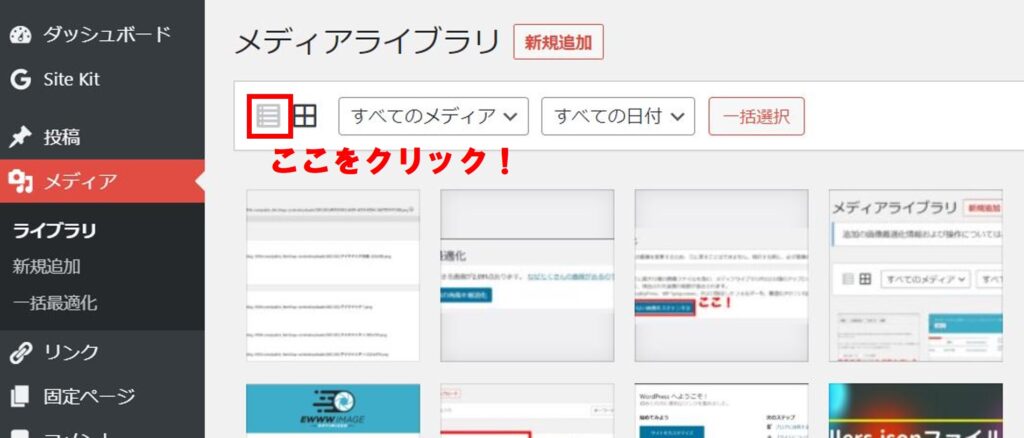
- 以下の箇所に、画像の圧縮情報が記載されている
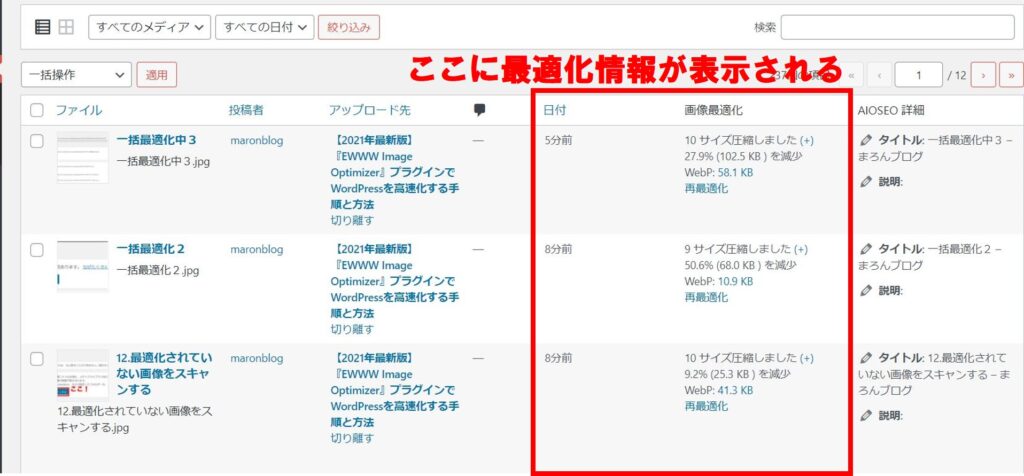
画像表示を高速化して、読者へ快適なブログ記事を作成しましょう!
いかがだったでしょうか?
ブログ記事の表示を最適化する事は、読者のユーザビリティを高めるだけでなく、SEO対策にも必須とされています。
そのため、今後ブログを始めていきたい方は、必ず設定しておきましょう!





