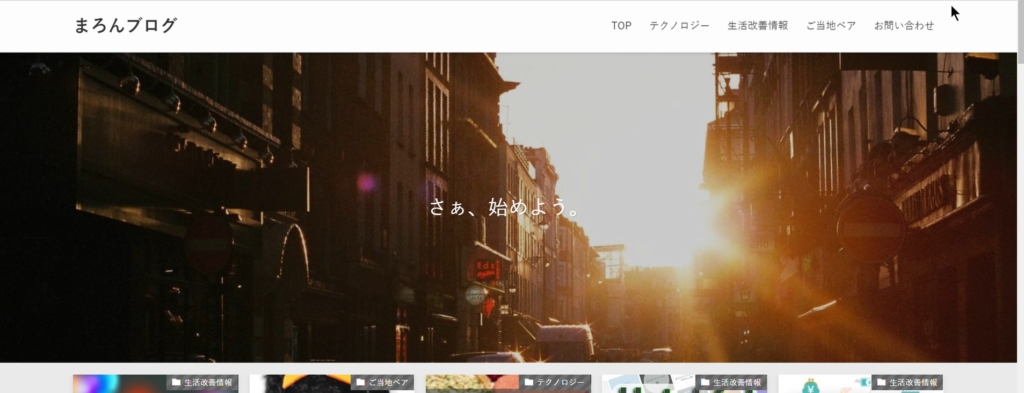みなさんこんんちは、まろんです。
さて、この記事を開いて下さった方々は、WordPressのテーマ変更を検討しているかと思われます。
でも、テーマの変更って結構不安で勇気がいりますよね。。
この記事を読むと、こんな悩みが解決します
- 記事のレイアウト崩れの修正が大変そう
- アドセンス広告はちゃんと引き継がれるの??
- テーマのダウンロード~有効化までをわかりやすく教えて欲しい!
この記事では、SWELLテーマのダウンロード~有効化までを、実際の画面を見ながらわかりやすく解説していきます!
大まかな手順は以下の通りです。
STEP
SWELLの購入
STEP
SWELLERへの登録
STEP
SWELLのインストール(親テーマ、子テーマ、Cocoon移行用プラグイン)
STEP
テーマの有効化
STEP
作業完了
これを見ながら手順通りに進めていけば、誰でも簡単にSWELLへ移行が出来るようになっています!ほぼ全ての手順に実際の画面を表示しているので、あなたのPCと照らし合わせながら進めていきましょう!
目次
SWELLの購入
- SWELL公式ページへアクセスし、「Download」をクリック
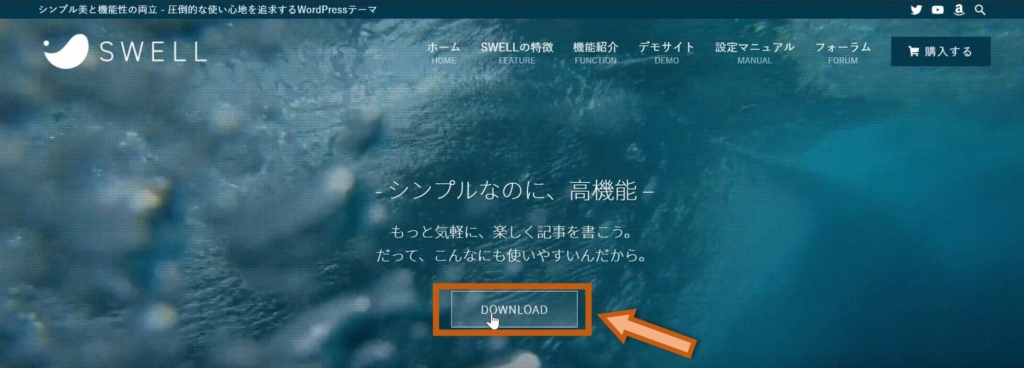
- 利用規約に同意し、「SWELLを購入する」をクリック
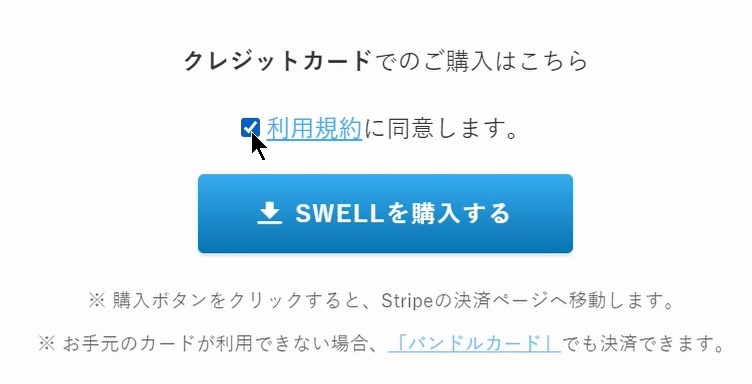
- 支払い情報を入力し、「支払う」をクリックして、購入完了!
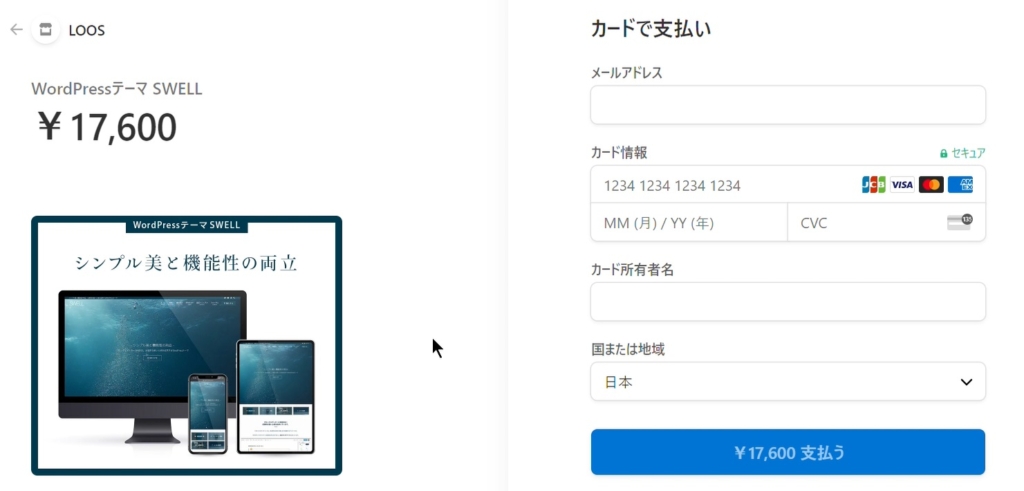
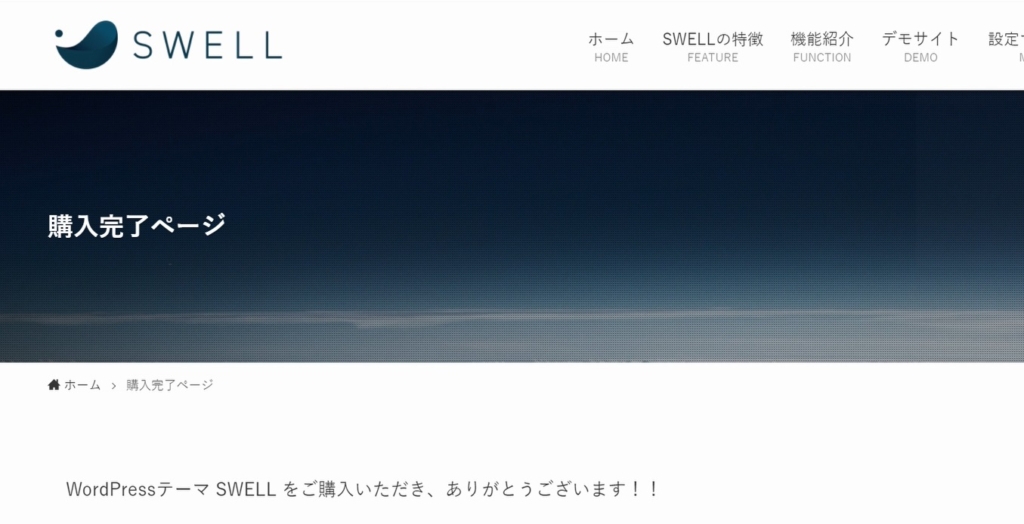
- 以上でSWELLの購入は完了です。続いて、SWELLERの登録へ移りましょう!
SWELLERの登録
SWELLを導入するにあたって、SWELLのユーザー登録を行う必要があります。
ここではその手順を説明します。
- SWELLの購入を完了すると、以下の様なメールが届くので、「購入者限定パスワード」をコピーしておく。
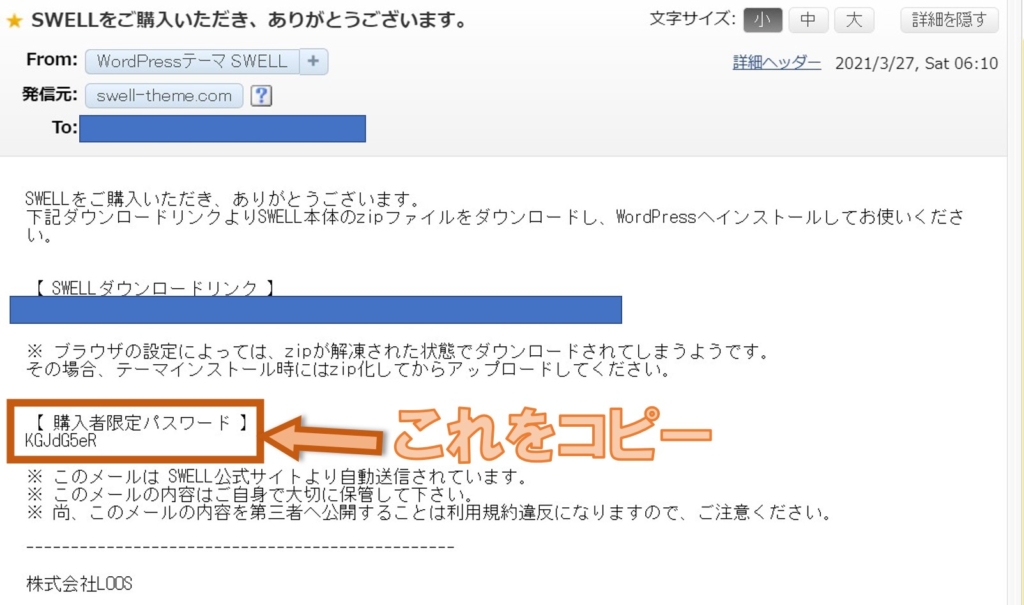
- SWELLページから「フォーラム」をクリック

- マイページから、「会員登録はこちら」をクリック
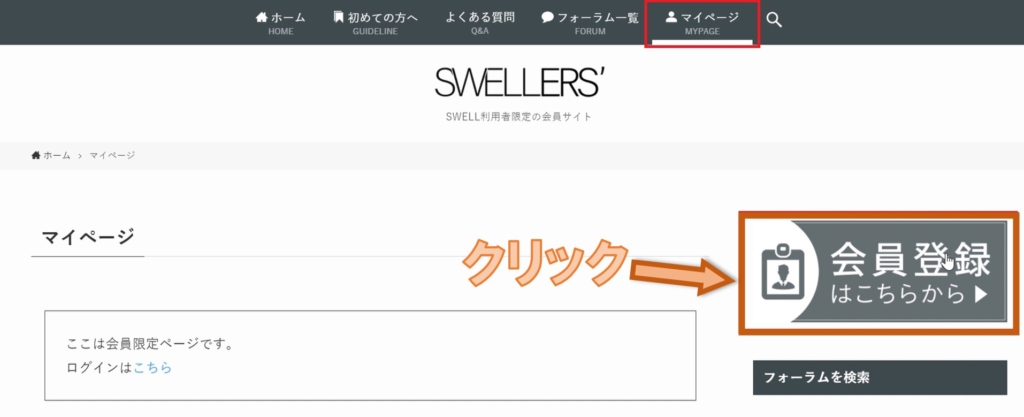
- 先程コピーした「購入者限定パスワード」をペーストして、「送信」をクリック
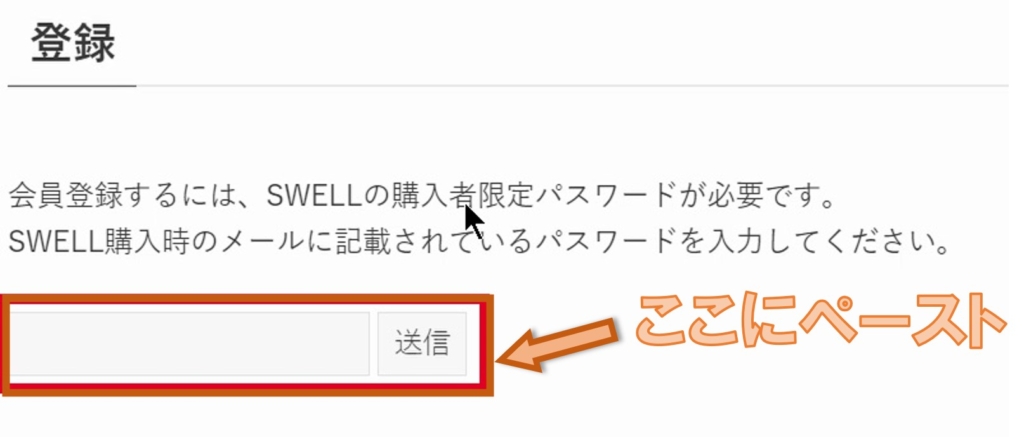
- ユーザー名を決定しメールアドレスを入力後、「登録」をクリック
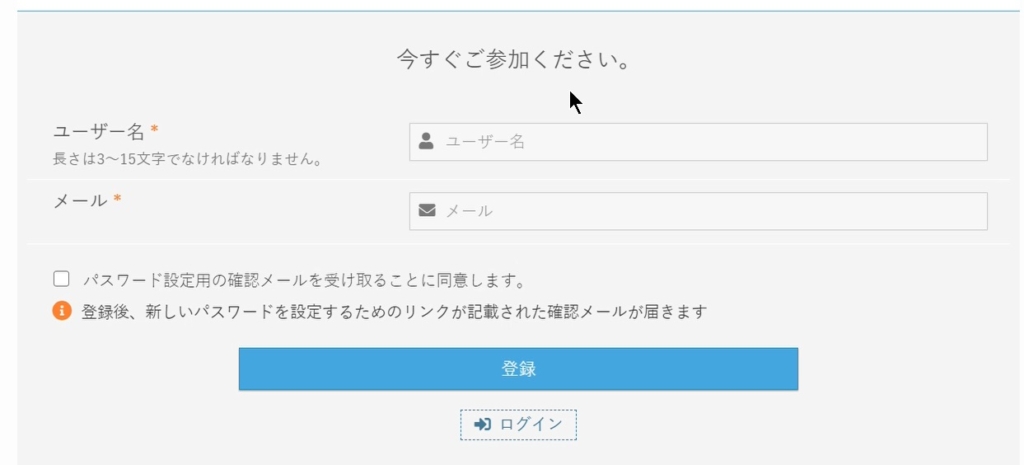
- 確認メールが届くので、以下のリンクへアクセスする
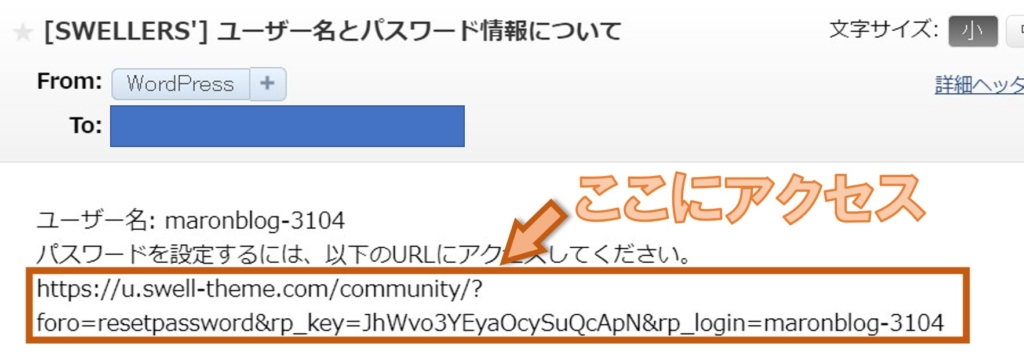
- 任意の新しいパスワードを設定する
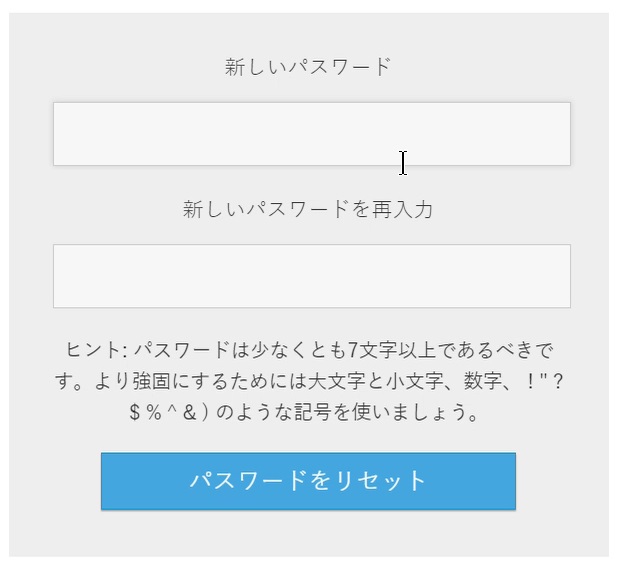
- 新しく設定したパスワードでログイン
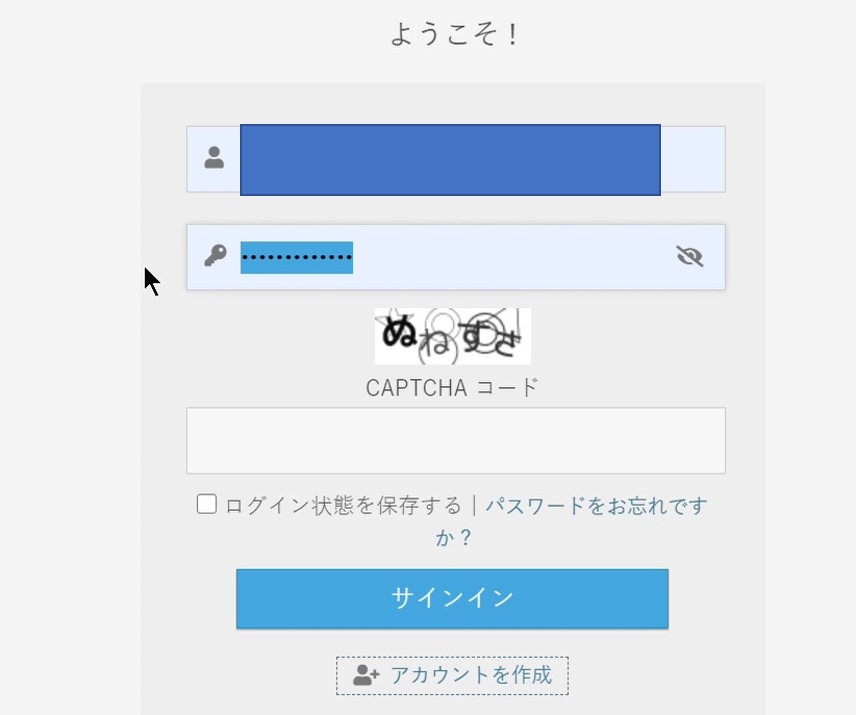
- 無事にログイン出来れば登録は完了!では、SWELLのインストールを始めましょう!
SWELLのダウンロード
SWELLをダウンロードする際は、以下の3つをインストールする必要があります。
- SWELL 親テーマ
- SWELL 子テーマ
- Cocoonn⇒SWELL移行用プラグイン
それでは手順を説明していきます
- マイページへアクセスし、下の方にある「SWELL製品ページへ」をクリック
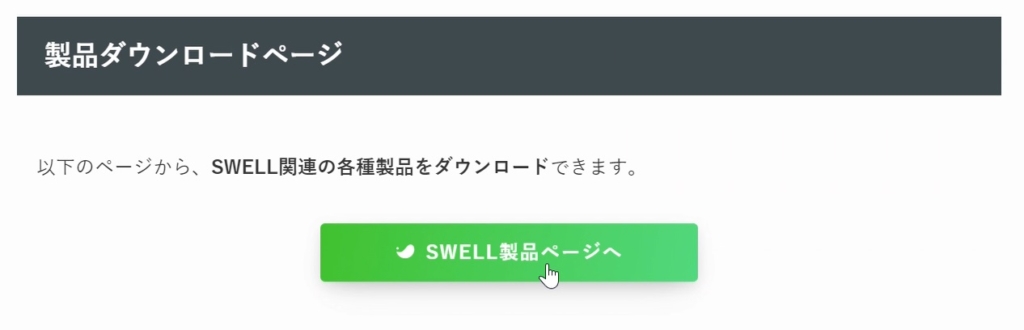
- 以下の3つのファイルをダウンロードしましょう!Zipファイルは解凍しなくて大丈夫です!

ではいよいよ、SWELLテーマの有効化に進みましょう!いくつか注意点があるので、この記事を見比べながら進めてくださいね!
SWELLテーマの有効化
SWELL親テーマ・子テーマのインストール
- WordPressのダッシュボードへアクセス
- 「外観」⇒「テーマ」から「新規追加」をクリック
- ファイルの選択をクリックし、「SWELL親テーマ」と「SWELL子テーマ」を選択し、今すぐインストールをクリック
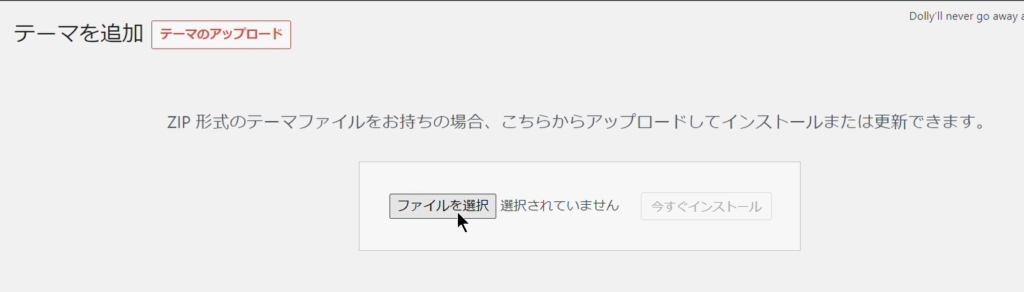

- 正常にインストールが完了したらOKです
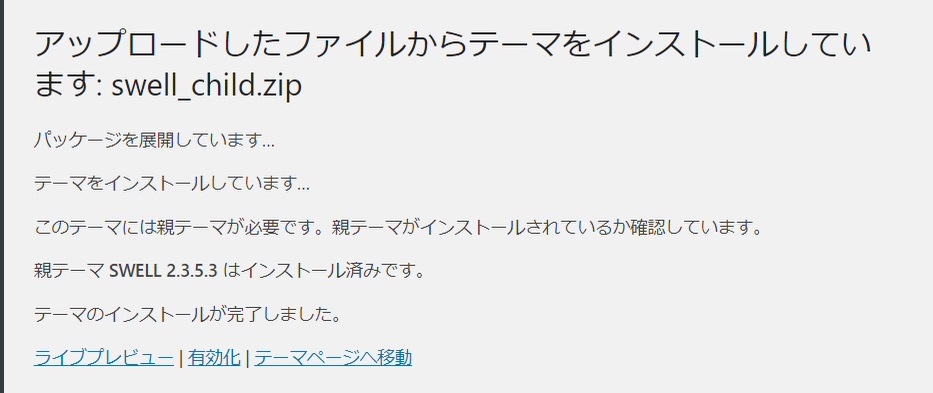
ここではまだ、SWELLテーマの有効化は行わないでください!記事崩れの原因になります。
テーマの有効化は、CocoonからSWELL移行用プラグインを有効化してから行います。
Cocoon⇒SWELL移行用プラグインのインストール
- WpordPressダッシュボードへアクセス
- 「プラグイン」⇒「新規追加」から「プラグインのアップロード」をクリック
移行用プラグインのインストールを、SWELLテーマと同様に「外観」⇒「テーマ」からインストールしないでください。インストールエラーとなってしまいます。
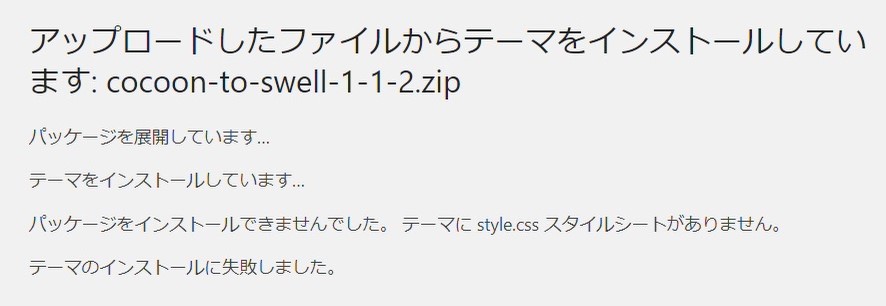
- 「ファイルの選択」から「今すぐインストール」をクリック
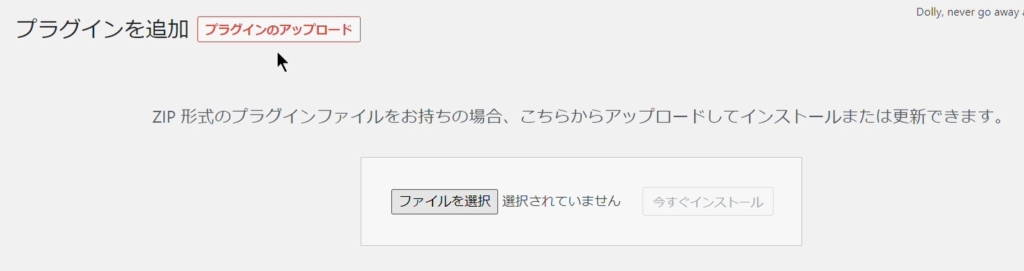

- 正常にインストール出来たら、「プラグインを有効化」をクリック
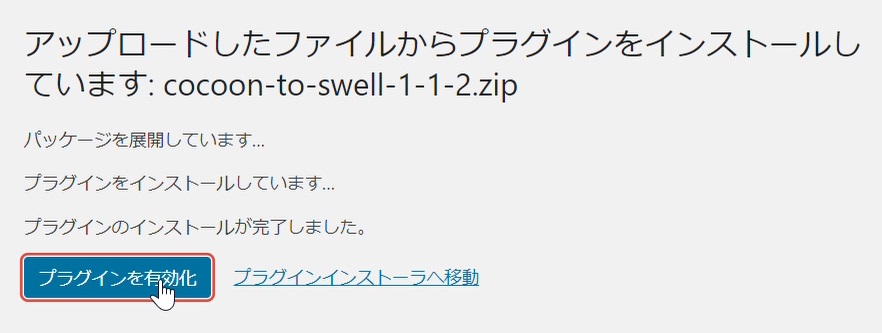
- 最後に、「SWELL子テーマ」を有効化ましょう!
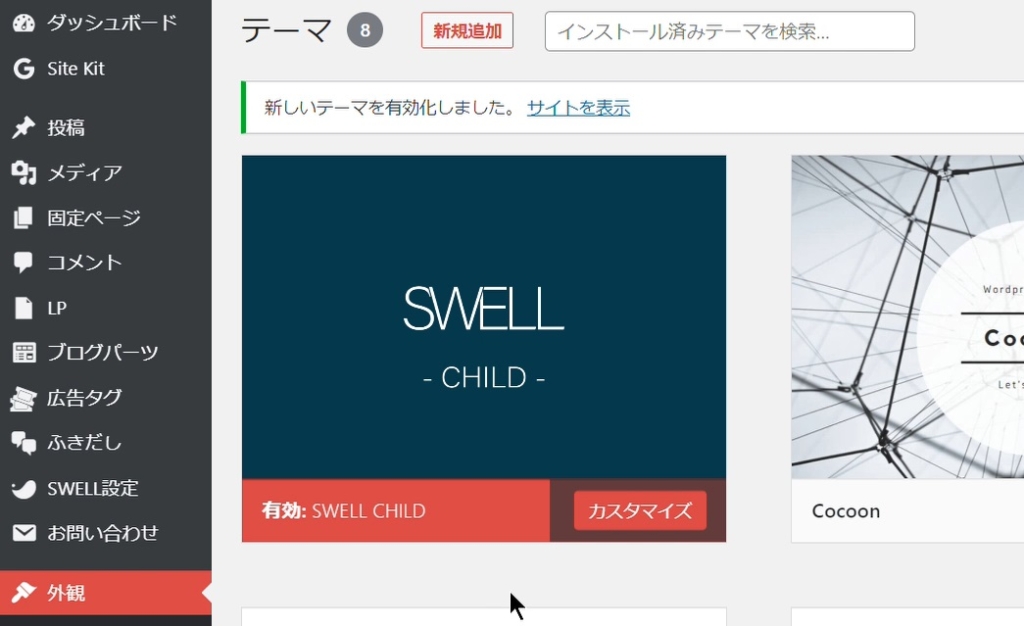
- 以上で作業は完了です!お疲れさまでした!